电脑上需要安装新版本的office,如office2010,那么新版本office2010如何安装?其实这个安装包是iso类型的安装包,所以下面小编就和大家一起分享iso版的office2010安装图文教程,希望对大家有所帮助。
工具/原料
电脑
魔方电脑大师
新版本office2010如何安装
1、ISO文件需要用虚拟光驱读取,很多工具都有提供虚拟光驱的功能,小编用的是魔方电脑大师,当然读者也可以用其他的虚拟光驱工具。打开魔方电脑大师,点击下方的魔方虚拟光驱图标打开虚拟光驱工具。
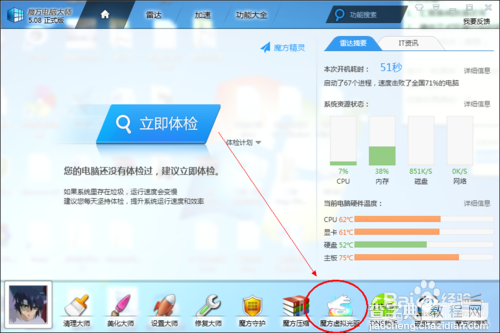
2、点击加载镜像按钮,选择office2010ISO安装包并打开,这时虚拟光驱会加载此ISO文件。
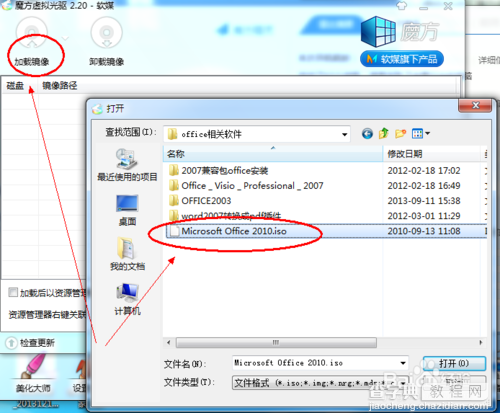
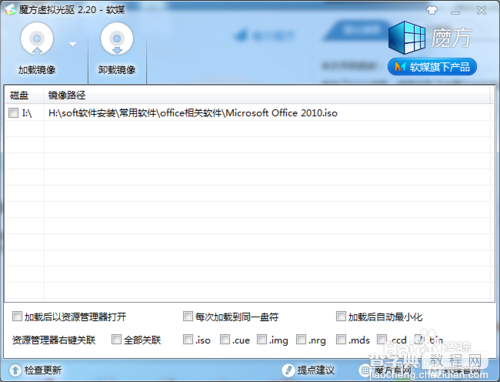
3、打开电脑的资源管理器,在可移动存储的设备栏目中可以看到多了一个光盘图标,点击打开。
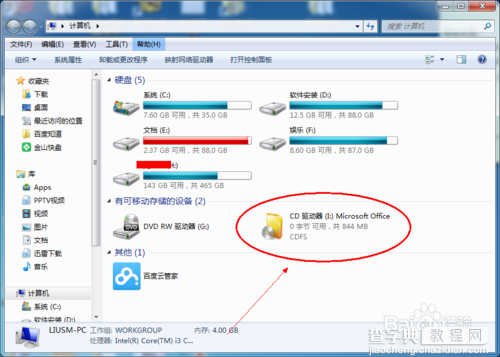
4、双击setup.exe文件,启动office2010安装向导,选择接爱软件的许可证条款,然后点击继续按钮。
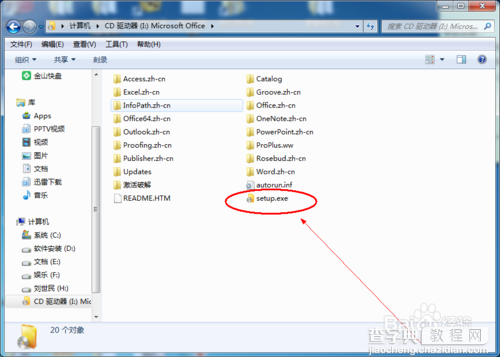
5、如果在电脑上已安装了早期版本的office2003,根据自己的需要,如果想保留旧版本的office那就选择第2个选项。然后点击立即安装按钮,开始安装office2010。
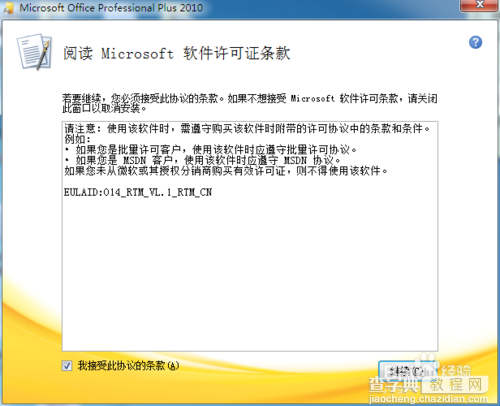
6、如果要改变office的安装路径(建议不要安装在C盘),在上一步骤中,选择文件位置查看程序当前的安装路径并改成新的安装路径。
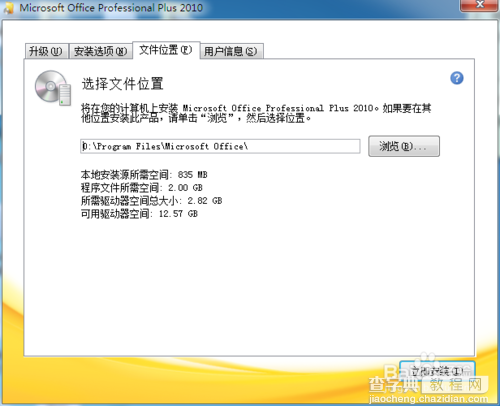
7、等待程序自动安装,在安装的过程中建议不要在电脑上做其他操作,避免安装中途卡住导致程序无反应。安装完毕后需要重新启动电脑。
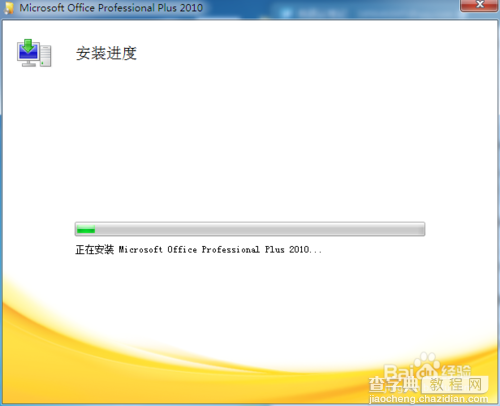

8、Office2010的ISO版安装包可以在网上搜索到,百度一下就可以找到很多下载链接。
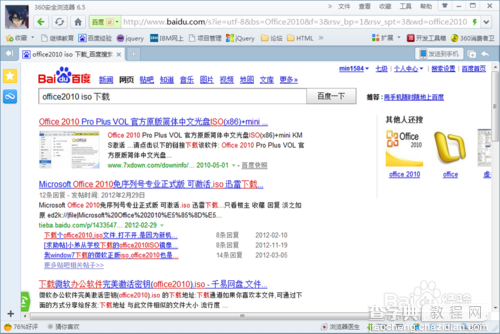
END
以上就是iso版的office2010安装图文教程,大家看明白了吗?希望这篇文章能帮到大家,最后感谢大家阅读本篇文章!
【新版本office2010如何安装?iso版的office2010安装图文教程】相关文章:
★ 如何使用Word2010中的SmartArt图形文本窗格
★ Excel提示找不到D:MY.XLSX的解决办法 (图文教程)
