excel表格设置下拉选项图文教程
摘要:利用Excel我们可以制作下拉选项,从而满足多样化的设计需要。在此小编想说明一点,为了所设计的下拉列表具有扩展的功能,建议使用名称来作为数据...
利用Excel我们可以制作下拉选项,从而满足多样化的设计需要。在此小编想说明一点,为了所设计的下拉列表具有扩展的功能,建议使用名称来作为数据来源部分的引用。下面就来看一下具体的设置方法。
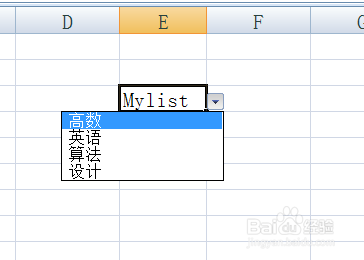
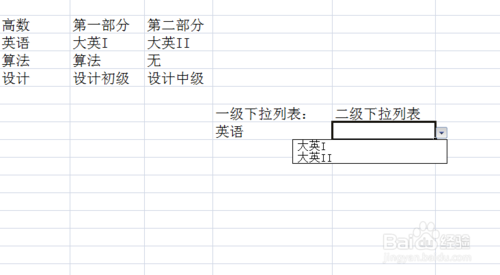
方法/步骤
1、打开Excel2007,首先输入下拉列表项内容,同时选中该组内容,在“名称框”输入名称来为该组命名,如图:
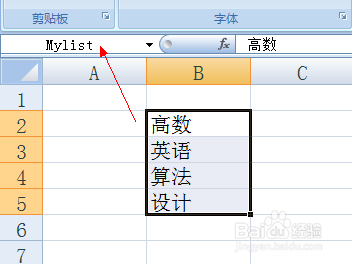
2、接下来,我们切换至“数据”选项卡,点击“数据有效性”项。
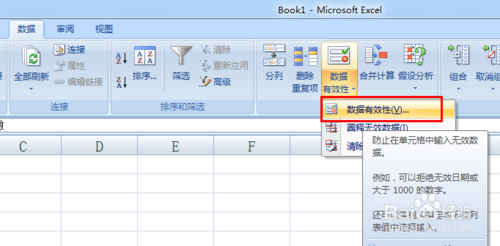
3、在打开的“数据有效性”窗口中,从“允许”下拉列表中选择“序列”,然后在“来源”输入框中输入名称,例如本例中的“Mylist”。
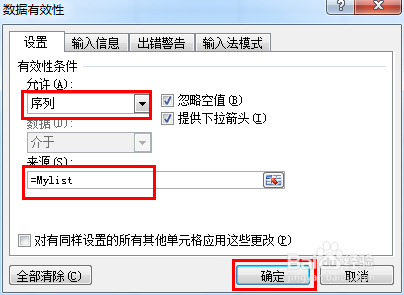
4、然后就可以看到下拉列表效果啦。
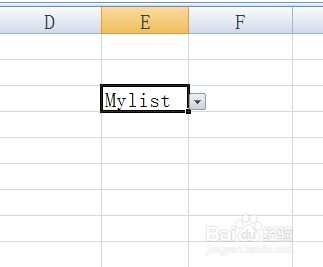
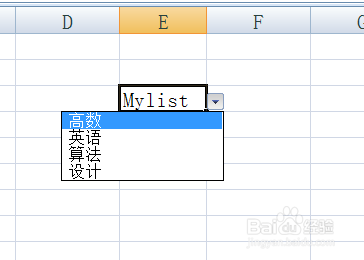
5、另外,我们也可以制作多级下拉列表。具体方法如下:首先设计如图所示的下拉列表内容。
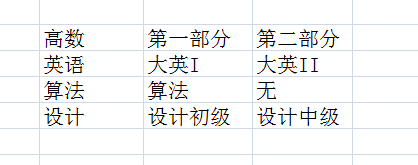
6、然后针对某一个二级下拉列表,在“名称框”输入对应一级下拉列表的名称,如图:
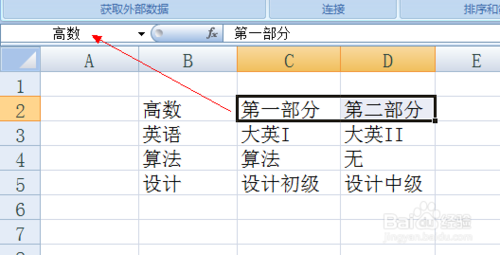
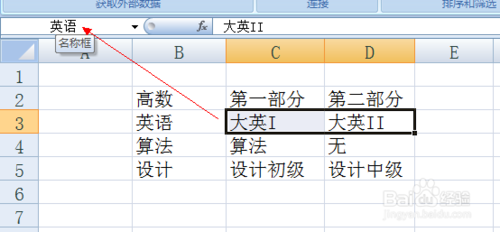
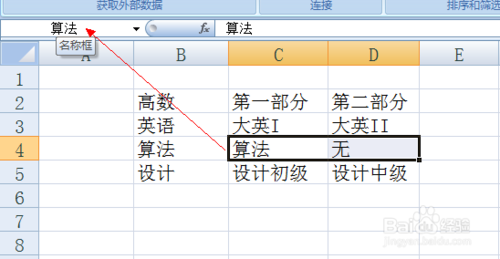
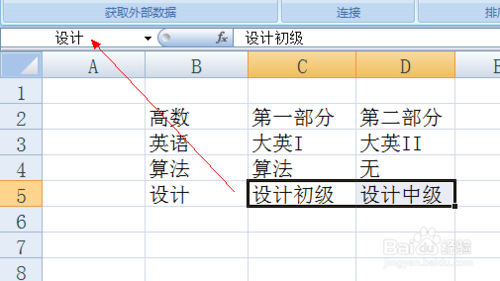
7、接着利用同样的方法创建一级下拉列表,完成后,就可以创建二级下拉列表啦。在打开的“数据有效性窗口”中,将“数据来源”项填入一级下拉列表项的内容即可,如“=INDIRECT($E$8)”。如图:
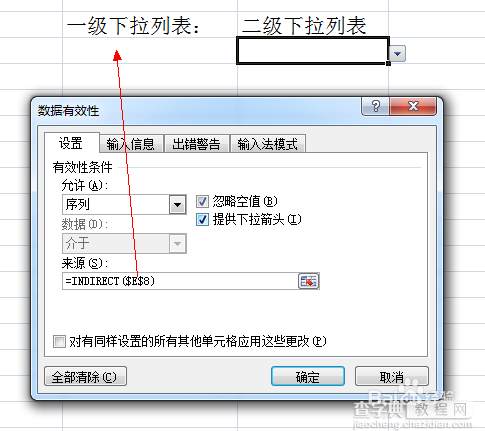
8、最后再来看一下效果:
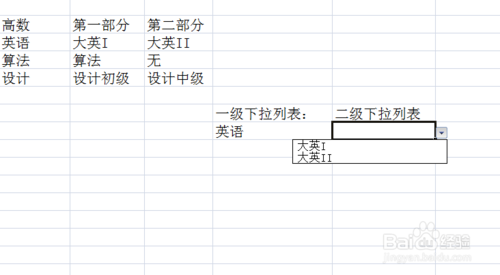
END
以上就是excel表格设置下拉选项方法,希望对大家有所帮助!
【excel表格设置下拉选项图文教程】相关文章:
★ 用WPS表格的高级筛选功能分析学生成绩的方法(图文教程)
下一篇:
word转换pdf文件方法图文教程
