如何在ppt中插入动态图片 ppt动态图片插入步骤图解
摘要:在ppt中插图动态图片与插入静止的图片没有太大的差别,只是动态的图片在编辑状态下是无法看到动态的效果的,必须在播放状态才可以。那么如何在pp...
在ppt中插图动态图片与插入静止的图片没有太大的差别,只是动态的图片在编辑状态下是无法看到动态的效果的,必须在播放状态才可以。那么如何在ppt中插入动态图片?下面就为大家介绍ppt动态图片插入步骤,希望对大家有所帮助。
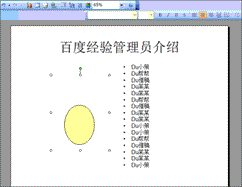
工具/原料
下面这两个动态图片你可能会用到
步骤/方法
1、首先在百度图片下载一个动态的图片,搜索关键字“ppt 动态”
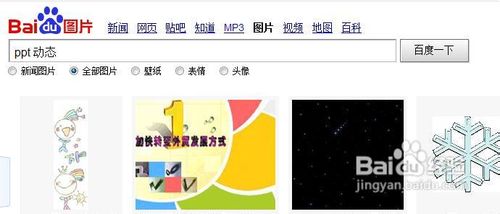
2、打开ppt ,我们新建一个文稿,点击菜单上的 文件——新建
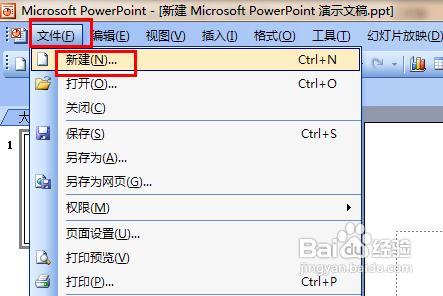
3、在新建对话框中,选择图文模式,比如下图所示的格式。
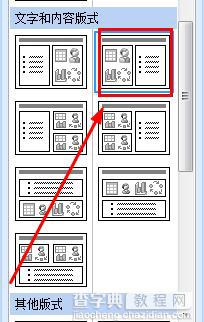
4、在这个文稿中,我们输入标题和小标题,然后在左边的这个文本框中有一个插入对象的选项,我们点击这个红色箭头所示的位置,也就是插入图片的按钮。
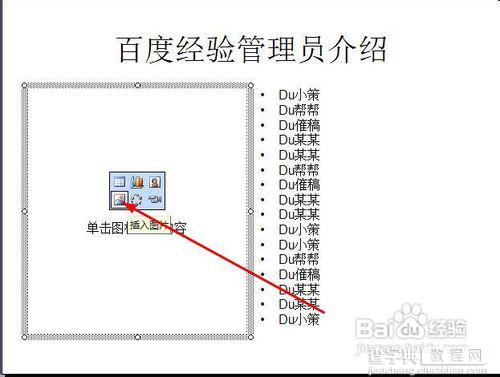
5、选择一个下载的动态图片。
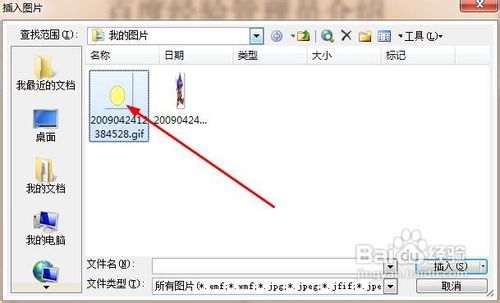
6、这就是插入的图片,我们卡到这个图片太小,可以拖动小圆点,也就是图中红色方框的位置,拖动它就可以放大图片。
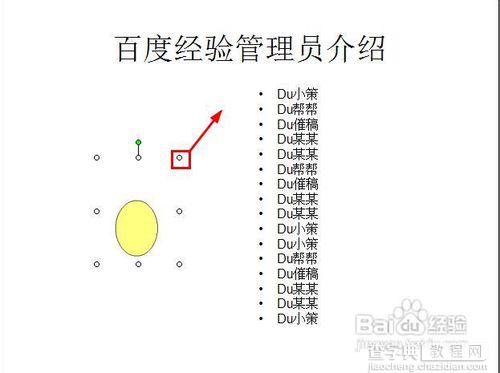
7、放大到下图所示大小
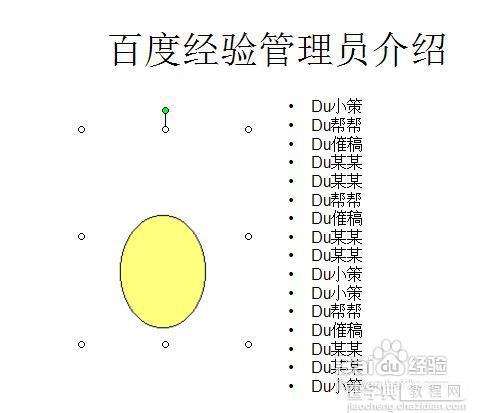
8、点击界面中左下角的放映按钮,也就是图示中的位置,就可以看到图片的动态效果了。
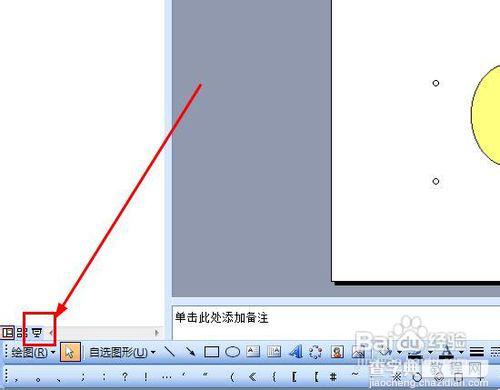
9、这就是我们做的插图动态图片的演示效果了。
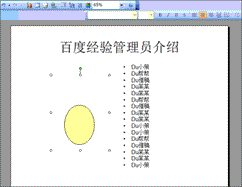
END
以上就是ppt动态图片插入方法介绍,希望对大家有所帮助!
【如何在ppt中插入动态图片 ppt动态图片插入步骤图解】相关文章:
★ 如何在PowerPoint中制作个性化的PPT幻灯片的图文步骤
★ WPS 2012如何将幻灯片批量转换为图片 (图文步骤)
★ 如何在Word2010中插入丰富多彩的SmartArt图形
上一篇:
Word如何批量取消超链接
