WPS 2012如何将幻灯片批量转换为图片 (图文步骤)
摘要:白领们工作中都会遇到一个普遍的烦恼——做完presentation,老总还让你将今天演讲里的相关数据弄成报告发给他看...
白领们工作中都会遇到一个普遍的烦恼——做完presentation,老总还让你将今天演讲里的相关数据弄成报告发给他看。话说,弄一份报告对office lady来说不是什么难事,最烦的是如何将PPT里面的一些图表粘贴到word里。直接粘贴,会存在格式问题,“选择性粘贴”,一些好看的样式就不复存在,于是,很多人就采取截图的方式。但每张PPT逐个截图,实在是个麻烦事。小编今天就教大家用WPS Office 2012简单快速将幻灯片批量转换为图片。
打开WPS演示,然后点击左上角的“WPS演示”,在下拉列表中选择“另存为”,如图1所示。
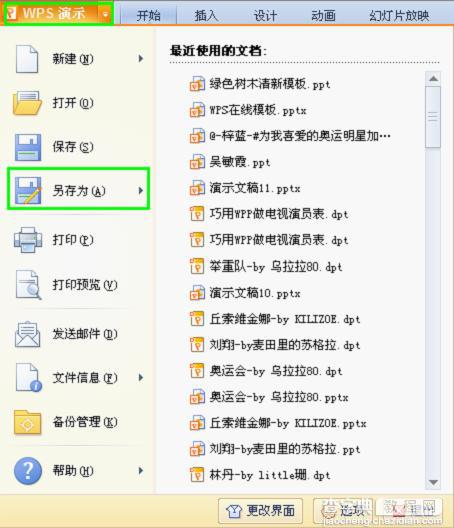
图1
在弹出的对话框中,将文件保存类型保存为“PNG可移植网络图形格式”,然后点击“保存”。如图2所示。
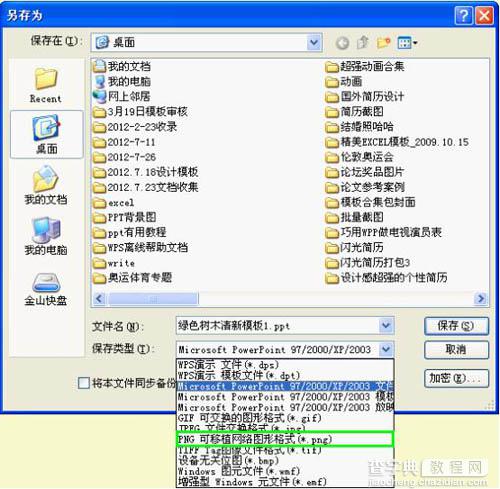
图2
点击“保存”后,会出现图3的显示窗口,选择“每张幻灯片”,即可将整个PPT里的每张幻灯片都转换成独立图片,OL们就不用再一张张幻灯片的截图啦。看,图片都按顺序排列好了(如图4),简单明了。

图3

图4
背景链接——关于WPS
WPS Office主要包含用户日常应用所需的WPS文字( 对应Word)、WPS表格(对应Excel)、WPS演示(对应PowerPoint)三大功能模块,与微软Office 2003-2010深度兼容。WPS Office体积小巧,不占空间,下载安装轻松方便,针对个人用户永久免费。
【WPS 2012如何将幻灯片批量转换为图片 (图文步骤)】相关文章:
★ 如何在PowerPoint中制作个性化的PPT幻灯片的图文步骤
上一篇:
如何使用wps输入生僻文字
下一篇:
如何给Word2003文字设置底色
