outlook设置签名的详细步骤(图)
摘要:首先打开Outlook2003软件,在工具栏上单击(工具),弹出的下栏菜单中选择(选项)。在选项框中,点击切换到(邮件格式),再点击下方的(...
首先打开Outlook2003软件,在工具栏上单击(工具),弹出的下栏菜单中选择(选项)。
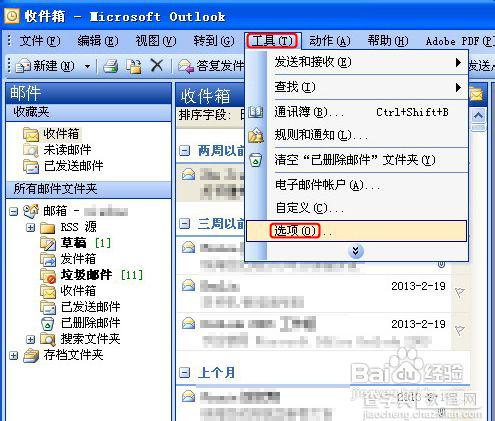
在选项框中,点击切换到(邮件格式),再点击下方的(签名)。
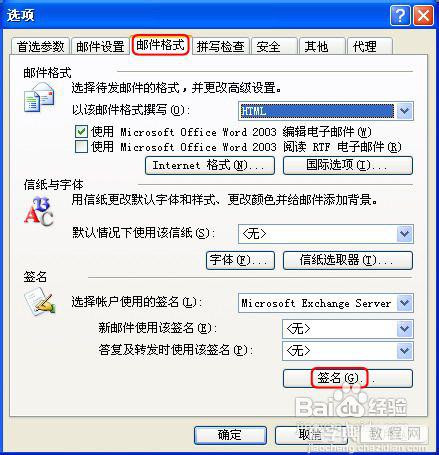
在创建签名框中,点击(新建)。
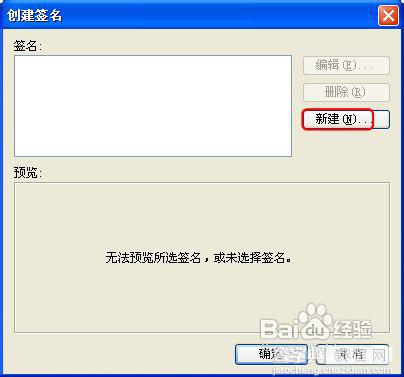
在创建新签名框中,输入新的签名的名称,然后点击(下一步)。
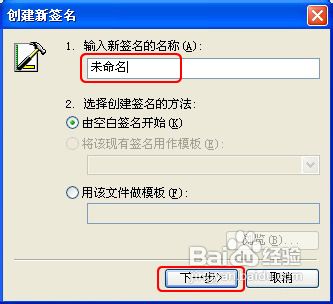
进入编辑签名框,此时可以在签名文本中写入文字等,然后点击(确定)。退到创建签名框,再点击(确定)。
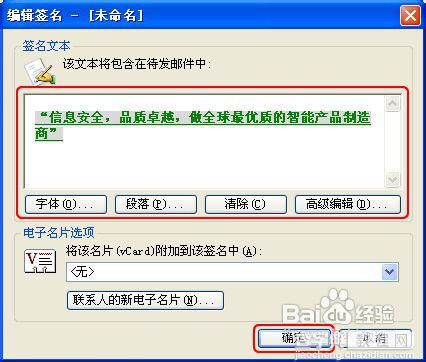
回到选项框,在新邮件使用该签名选项框中选择刚刚的签名名称,再点击(确定)。设置生效。
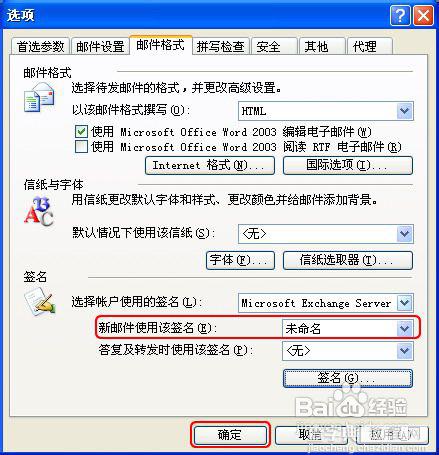
最后我们新建一个邮件,发现邮件编辑框里已经生成刚刚设置的签名。
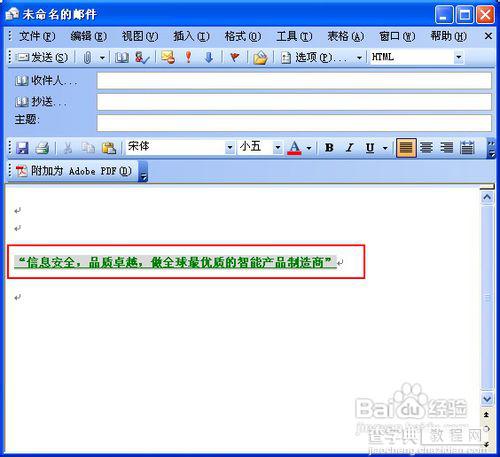
【outlook设置签名的详细步骤(图)】相关文章:
★ 教你在Excel里做GA的水平百分比图的详细步骤(图文教程)
★ WPS2012技巧 用常用公式完成复杂任务的详细方法(图文教程)
