往往我们在用word编辑文本文档的时候会用上插入图片或者插入表格之类的操作。可是最近在编辑文本文档的时候打开word文件上面所插入的图片没有显示出来。那么word中图片不显示怎么办?于是小编就在网上查找word的相关教程。发现其实造成图片不显示的原因是我们在word中没有设置正确导致出现这种情况。这里查字典教程网就教你解决word中图片不显示。在这里就以word2007版本为例。具体操作步骤如下:
步骤一、首先打开word2007版本,然后点击上面的“office按钮”,弹出一个下拉窗口,在窗口上选择“word选项”,如下图所示:
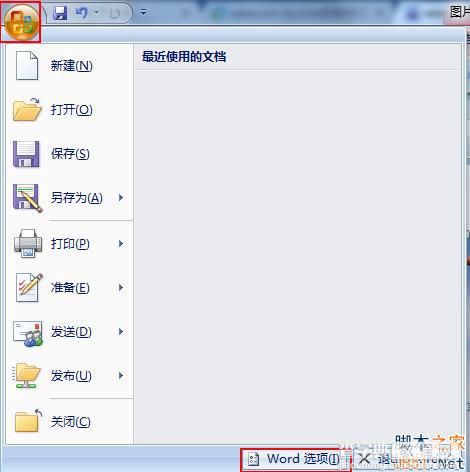
步骤二、点击word选项之后就会弹出一个对话框,然后在对话框上选择“高级”按钮,然后将右边窗口往下拉,找到“剪切复制、粘贴”选项卡下面的“将图片插入/粘贴为”选择“浮于文字上方”选项即可。同样在“显示文档内容”下面查看“先图片框”的前面勾是否去掉了。如果该项被勾选的话将其去掉即可。如下图所示:
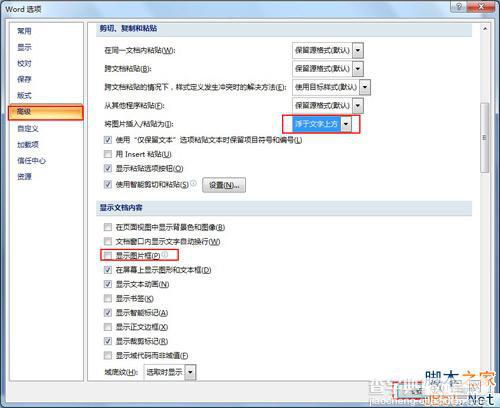
步骤三、设置完成后,现在在对文档进行插入图片的操作了,这里小编随意选择一张图片进入插入。选择之后,然后点击左上方的“压缩图片”按钮,就会弹出压缩图片对话框,在上面不要勾选“仅应用于所选图片”,如图所示:

步骤四、然后在点击上图对话框中的“选项”按钮,在下面将“保存时自动执行基本压缩和删除图片的剪裁区域”前面的勾勾起来。在点击“确定”即可。如图所示:
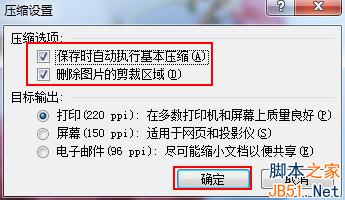
现在不管你是在插入图片还是打开一些用图片的word文档都是会正常显示图片的内容。以上就是word中图片不显示怎么办的全部内容,希望能帮到你。更多教程请继续访问查字典教程网。
【插入到word文档中的图片显示不出来怎么?】相关文章:
★ 怎样在Word2007中将文档中大量图片导出 Word图片批量导出的技巧是什么
