很多朋友在Word文档中插入页眉,但是无论有多少页文档,页眉都是在同一个地方,如何在Word中插入不同的页眉呢
有的朋友说:太简单了,不就是打开“文件/页面设置”,再单击“版式”选项卡,勾选其中的“奇偶页不同”。如果希望第一页不一样,也可以勾选其中的“首页不同”,就可以实现设置不同的页眉。
但是,如果一个长篇文档需要根据文档内容呈现十几个不同的页眉,也就是说不同的章节设置不同的页眉,这种操作方法就不行了。那么怎么做呢?这里要考虑利用“分节符”来实现。
分节符是为表示节结束而插入的标记。分节符中保存有节的格式设置元素,如页边距、页的方向、页眉和页脚以及页码的顺序。要为部分文档创建不同于其他部分的页眉或页脚,先对文档进行分节,然后断开当前节和前一节中页眉或页脚间的链接。具体操作步骤是:
1. 将光标定位在要使用不同页眉或页脚的页的最后一行的末尾处,单击“插入/分隔符”命令,如图:
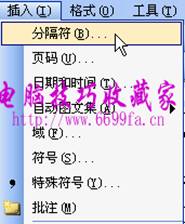
2、弹出“分隔符”对话框,选择“分节符”类型中的“下一页”,单击“确定”按钮。如图:

3、执行“视图/页眉和页脚”命令,打开“页眉和页脚”工具栏,如图:
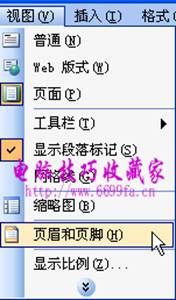
此时的光标会定位在下一页的页眉处。如图:
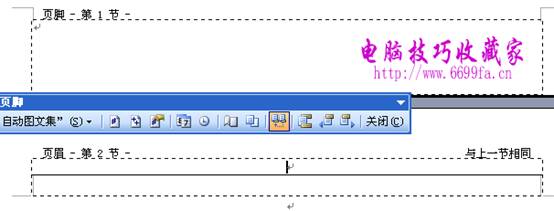
4、单击“页眉和页脚”工具栏上的“链接到前一个”按钮,关闭页眉之间的链接,如图:

成功后,在页眉的右上方“与前一节相同”几个字消失,如图:

修改已有的页眉或页脚,或为该节创建新的页眉或页脚。这个设置将应用于本节所有页。其余各页需要修改按此方法操作即可。
创建了不同的页眉页脚,整个文档采用的是统一的页码。如果要想在文档中单独编页码怎么办呢?也是通过“分节符”来实现的。操作方法:先将文档分节(如果已分节就不用做了),方法同上,即插入一个“下一页”的分节符,然后单击“插入/页码”命令,再单击“页码”对话框中的“格式”按钮,在“页码格式”对话框中的“页码编排”选项中选择“起始页码”单选钮即可。
注意:如果想删除分隔符,直接在插入了分隔符的地方删除所有段落标记即可。
【如何在Word中插入不同页眉的图文步骤】相关文章:
★ 在Word2007中创建指向其他文档的书签超链接的图文教程
