Word让同一个页面平均分成两份来打印后从中间对折裁剪
摘要:有的时候由于工作需要,需要将少量的内容打印到一张纸上。但是,如果让少量的内容直接打印到一张A4纸上,是相当的浪费,因为打印内容少,仅为页面的...
有的时候由于工作需要,需要将少量的内容打印到一张纸上。
但是,如果让少量的内容直接打印到一张A4纸上,是相当的浪费,因为打印内容少,仅为页面的三分之一左右。
那么,我们可以这样做,让少量的内容打印到半纸张上,这样,就能让同一张纸打印出两份相同的少量内容,之后,再将打印纸张从中间裁剪,分为两份。
现在,我们要做的就是,如何将页面平均分为两份,每份各输入少量的相同或不相同的内容,然后打印出来,裁剪。
在Word中,我们可以使用“拼页”的方法来实现,这是最简单最实用的方法了。
首先,在页面的上半部分和下半部分输入相应内容,注意,中间使用回车键换行隔开,接下来,进行如下设置。
执行菜单操作“文件”→“页面设置”,弹出如下图对话框!
在页边距那里,设置好左右边距相等,内外侧边距相等。
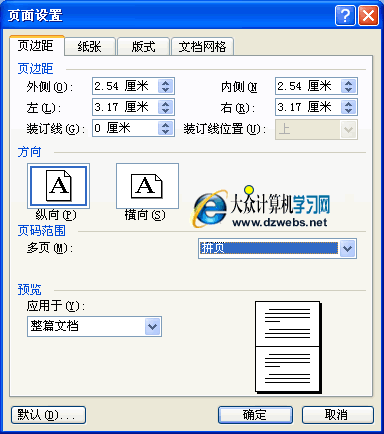
然后,在页面范围之多页那里,设置为“拼页”,然后实现预览,效果如下图。
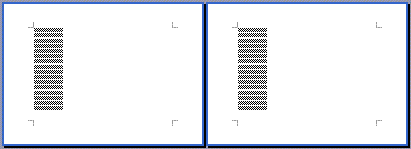
别看着上图就像两张打印纸,其实,是同一张打印纸的两部分,直接将其打印出来,是打印到一张纸上,打印完成,将纸张对折,从中裁剪即可。
【Word让同一个页面平均分成两份来打印后从中间对折裁剪】相关文章:
★ 为什么word编辑里面找不到页面设置和另存为该如何解决方法
