如何调整Word2010文档页面显示比例
摘要:在Word2010文档窗口中可以设置页面显示比例,从而用以调整Word2010文档窗口的大小。显示比例仅仅调整文档窗口的显示大小,并不会影响...
在Word2010文档窗口中可以设置页面显示比例,从而用以调整Word2010文档窗口的大小。显示比例仅仅调整文档窗口的显示大小,并不会影响实际的打印效果。设置Word2010页面显示比例的步骤如下所述:
第1步,打开Word2010文档窗口,切换到“视图”功能区。在“显示比例”分组中单击“显示比例”按钮,如图1所示。
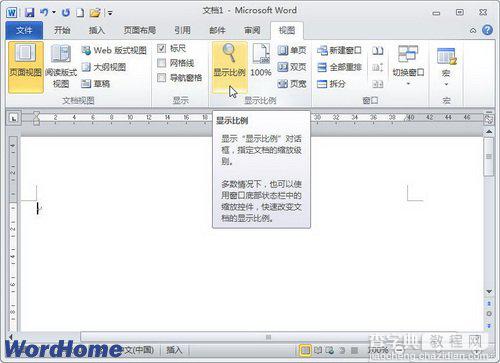
图1 单击“显示比例”按钮
第2步,在打开的“显示比例”对话框中,用户既可以通过选择预置的显示比例(如75%、页宽)设置Word2010页面显示比例,也可以微调百分比数值调整页面显示比例,如图2所示。

图2 “显示比例”对话框
小提示:除了在“显示比例”对话框中设置页面显示比例以外,用户还可以通过拖动Word2010状态栏上的滑块放大或缩小显示比例,调整幅度为10%,如图3所示。
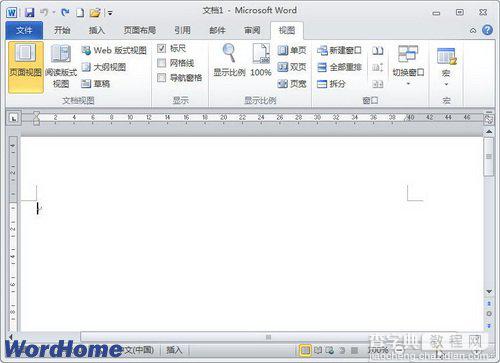
图3拖动滑块调整显示比例
【如何调整Word2010文档页面显示比例】相关文章:
★ 如何解决Word2010新建文档时显示“兼容模式”的 问题
★ 如何在Word2010文档中使用“放弃编辑数据”还原图片
★ 在Word2010文档中设置和显示隐藏文字的图文方法教程
上一篇:
Word2010公式功能帮你轻松设计公式
下一篇:
在Word2010页眉库中添加自定义页眉
