将Excel与Word结合起来,使用邮件合并功能能快速批量打印明信片、信封等(相关文章:Word与Excel组合工作 批量打印信封)。不过用邮件合并稍显复杂。有没有一种更简单的方法呢?我突然想到了Excel中的一个查询函数VLOOKUP,用它说不定能行。通过摸索,我总结出了以下一种简单易行的方法。
首先建立一个Excel文件,在文件中设计两个表:一个是通讯录,另一个是明信片。因为寄发明信片需要邮编、地址、姓名、职务等,所以先将发送目录的上述数据放到通讯录中。在设置邮政编码时遇到了麻烦,因为Excel中没法进行字间距的设置,打印出来的邮编不能对应到相应的方框中,所以变化的邮政编吗每一位要占一个单元格。
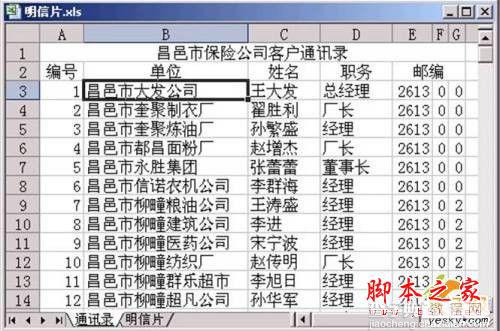
然后根据所用明信片的格式输入不变的内容,如祝福语、发信人等信息。再把需要变化的单元格中输入公式(下图圈出的位置)。

H1是输入编号的地方。注意H1中的编号最好设置成白色,不然可就打印出来了。H4单元格的公式是“=VLOOKUP(H1,通讯录!A3:G1002,2,FALSE)”,该公式的意思是根据H1单元格的内容,在通讯录的A3到G1002单元格的范围内按照第一列进行垂直查询,把查到相同内容的单元格右侧的第2个单元格的内容显示在H4。同理我们再分别设置好H5、I5、E1、F1单元格的公式。
设置结束后,我们只需改变H1中的编号,明信片的其它信息就会根据通讯录上的内容自动显示出来了。然后对好版,一张张漂亮的明信片就打印出来了。

【如何运用Excel函数成批打印明信片的方法步骤】相关文章:
★ Excel如何利用Get.Cell函数完成单元格颜色求和
