Word中一般只能制作一些简单的表格,如果包含了一些复杂的公式运算,我们往往会选择用Excel表格来完成,其实,在Word表格中我们也可以使用一些简单公式运算,比如在Word表格中求和,求平均值插入域等等。
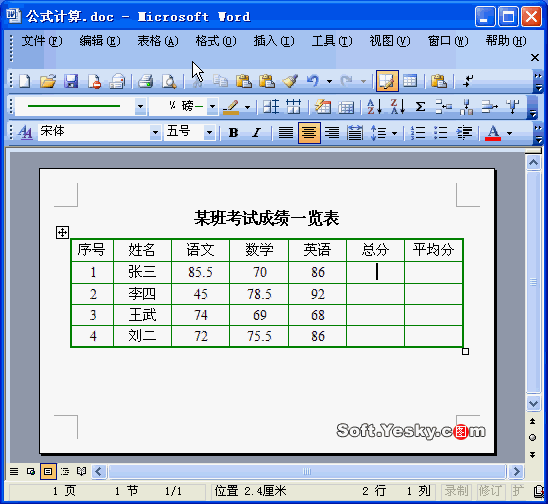
利用“表格”→“公式”
①将插入点置于存放运算结果的单元格中,“表格”→“公式…”,弹出“公式”对话框。
②在“公式”框中可以修改或输入公式;在“粘贴函数”组合框可以选择所需函数,被选择的函数将自动粘贴到“公式”框中;在“数字格式”框中可以选择或自定义数字格式,此例中定义为“0.0”,表示保留小数点后一位小数。
③设置完毕后单击“确定”,对话框关闭同时在单元格内出现计算出的结果。
“插入”→“域…”→“公式…”
可以通过“插入”→“域…”,保持默认的域名选项,单击右侧的“公式…”按钮,同样也会出现“公式”对话框。
直接输入域代码
将插入点置于要存放结果的单元格中,按CTRL+F9插入域标识“{ }”(注意:不能直接用键盘输入),在里面输入由“=”、函数、数值和单元格名称所组成的公式,然后在其上单击右键,选择“切换域代码”即可显示公式所计算的结果。
利用“自动求和”按钮
对于简单的行列数据的求和运算,可以选用“表格和边框”工具栏的“自动求和”按钮进行快速计算。
提示
①Word表格中单元格的命名是由单元格所在的列行序号组合而成。列号在前行号在后。如第3列第2行的单元格名为c2。其中字母大小写通用,使用方法与Excel中相同。
②在求和公式中默认会出现“LEFT”或“ABOVE”,它们分别表示对公式域所在单元格的左侧连续单元格和上面连续单元格内的数据进行计算。
③改动了某些单元格的数值后,可能某些域结果不能同时更新,可以选择整个表格,然后按F9键,这样可以更新表格中所有公式域的结果。
④公式域并不局限在表格中使用,还可以应用于正文、页眉页脚、甚至文本框等处。
【如何在Word表格中自动求和,求平均值等 公式运算】相关文章:
