Word2007制作精美的心形相册边框图文步骤
摘要:不会用PS的朋友有福了,经常处理照片和一些图片需要用到PS软件来修改,比如许多热爱自拍的朋友们都喜欢将自己的照片整整,然后加个相框。但是PS...
不会用PS的朋友有福了,经常处理照片和一些图片需要用到PS软件来修改,比如许多热爱自拍的朋友们都喜欢将自己的照片整整,然后加个相框。但是PS软件操作起来比较麻烦,如果不太专业的话可能无法完成自己想要的效果哟!没事,会Word就可以了,以前我们也提到过用PS代替Word“给图片加字”,今天Word联盟教大家利用Word2007来制作精美的心形相册边框,效果非常好,也很适合一些MM们的口味!先看看下面的效果图吧!

①首先打开Word2007,单击“插入”选项卡,选择“插图”选项组中的“图片”,找到图片路径,将图片插入到Word中来;
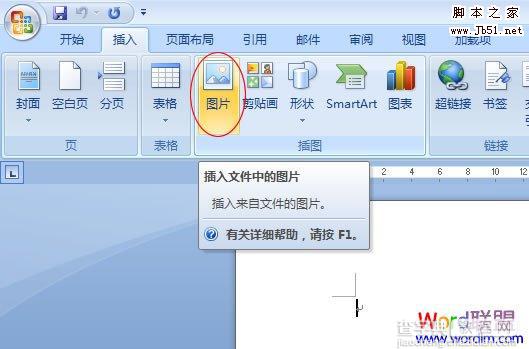
②选中插入的图片,选项卡上会多出一个“格式”选项卡,选择“图片样式”选项组中的“金属架构”样式;
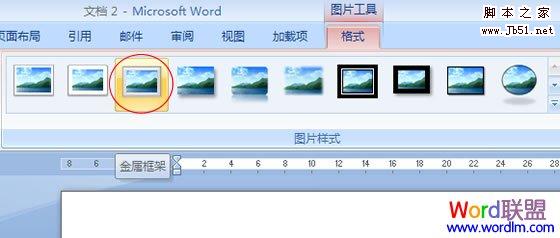

③接着再单击“图片形状”按钮,在基本形状中找到心形形状;
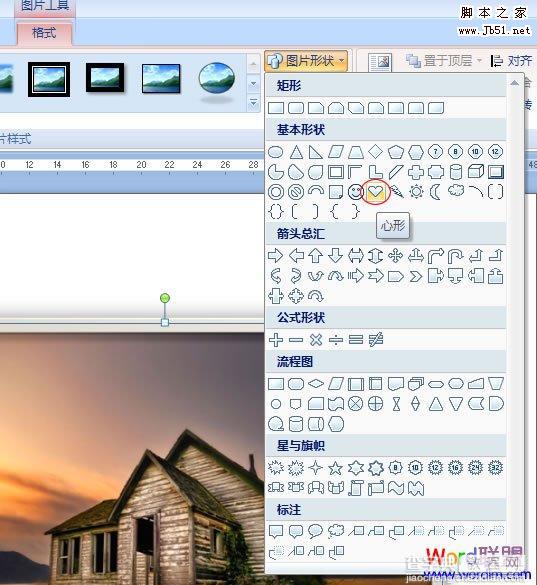

如果想给边框换一种颜色的话,可以选中图片,然后单击“图片边框”按钮,此时会弹出颜色板供你选择各种颜色!
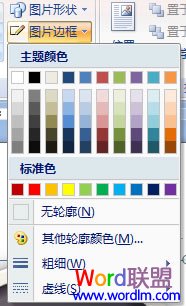
好了,就这么简单,一个心形的相册边框就完成了。Word2007对于图片的处理功能虽说没有PS那样强大,但是还能凑合着用用,而且操作简单容易上手。如果大家不会使用PS软件处理图片,建议试试Word2007处理下图片!
【Word2007制作精美的心形相册边框图文步骤】相关文章:
★ WPS文字中用制表位把目录瞬间变整齐详细方法(图文教程)
★ 巧用Word2007样式集快速转换文档格式的图文方法步骤
★ 在Word2010文档中设置和显示隐藏文字的图文方法教程
上一篇:
IE脱机工作的原因以及解决方法
