ps利用中性灰进行修图方法介绍
摘要:中性灰修图相信在网上也有很多教程了,用中性灰修一张图大概要好几个小时,我们不管要不要用中性灰,但是我们知道方法还是比较好的步骤1、首先我们打...
中性灰修图相信在网上也有很多教程了,用中性灰修一张图大概要好几个小时,我们不管要不要用中性灰,但是我们知道方法还是比较好的
步骤
1、首先我们打开图片,按ctrl+shift+N新建一个中性灰图层,rgb为(128 128 128),参数为808080.
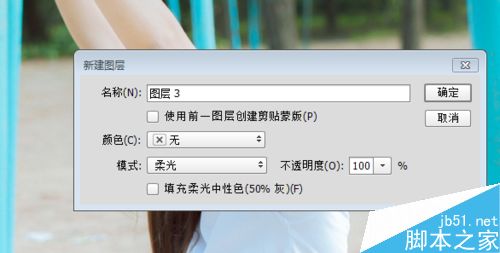
2、然后我们让图片更清晰的展现,我们需要做一个渐变映射,进行黑白渐变。

3、我们为了更清晰的观察图片,我们可以在上面做个曲线,然后进行编组,命名为观察图层。
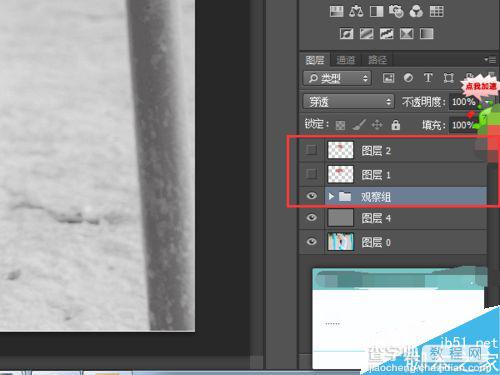
4、然后我们用黑色画笔去覆盖比较亮得,或者用白色画笔去填充暗的,记住画笔大小和瑕疵大小差不多。不透明度和流量大概30就好。
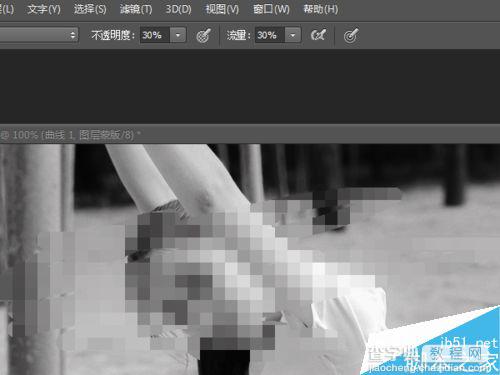
5、做这个需要耐心,我们要不停的改变画笔大小和观察涂层。
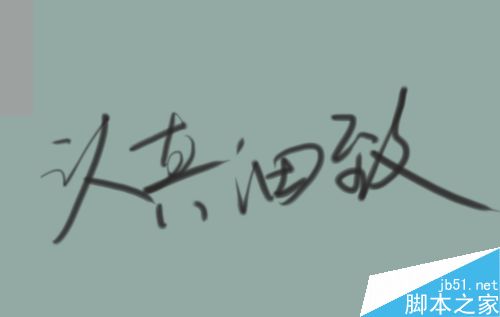
6、祝福大家不断学习进步,心想事成,在设计的道路上走的越来越远

【ps利用中性灰进行修图方法介绍】相关文章:
