在我们平时使用各种软件的时候,在软件的界面中,有一些是我们常会用到的一些功能,当然有的可能就从来没有使用过。今天小编就为大家介绍ps把菜单栏中不需要的滤镜进行隐藏及显示方法,教程很不错,不会的朋友参考一下,不会的朋友一起来看看吧!
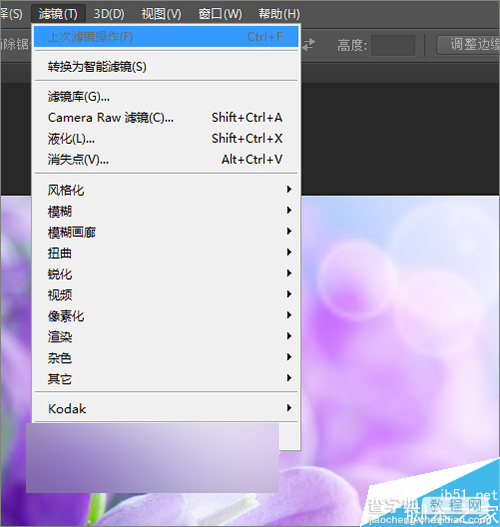
方法/步骤
1、选择自己不常用的滤镜菜单中的滤镜把它隐藏起来。这里打开所使用的photoshop的软件,在它的软件的操作界面中,我们平时用的最多的也就是滤镜中的一些功能。当然也有不用的一些。像其中的一些水印及自适应广角之类的就是自已平时很少会用到。
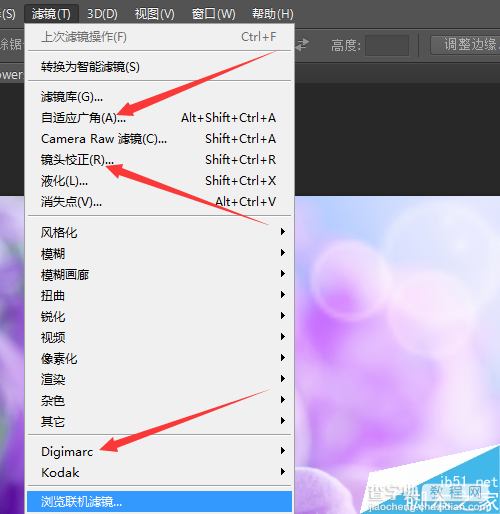
2、点击编辑菜单中的菜单。接着在弹出的键盘快捷键和菜单的界面中,在它的菜单类型中可以看到上面除了应用程序菜单之外还有面板菜单,这里只选择应用程序菜单来进行操作。
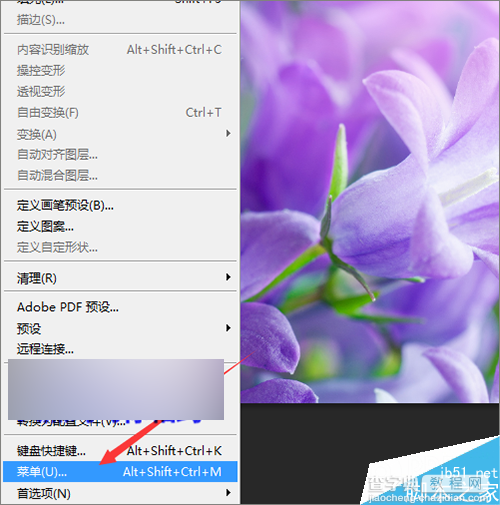
3、在应用程序菜单命令的列表中选择想要隐藏的滤镜。点击打开它滤镜前面的按钮。展开它的滤镜列表。在这里可以看到滤镜菜单中的所有滤镜。
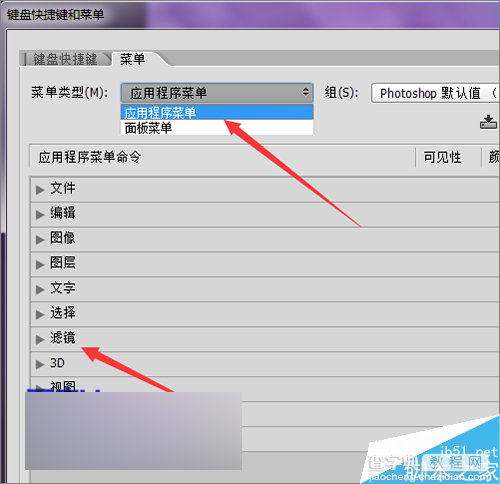
4、关闭滤镜前面的小眼睛把它选择的滤镜进行隐藏。如果我们想要把其中不常用的一些隐藏的话,就直接在它的列表中点击它后面的小眼睛。当点击一下之后,就把它的眼睛进行了关闭。这里选择自适应广角和镜头校正滤镜把它后面的眼睛关闭。
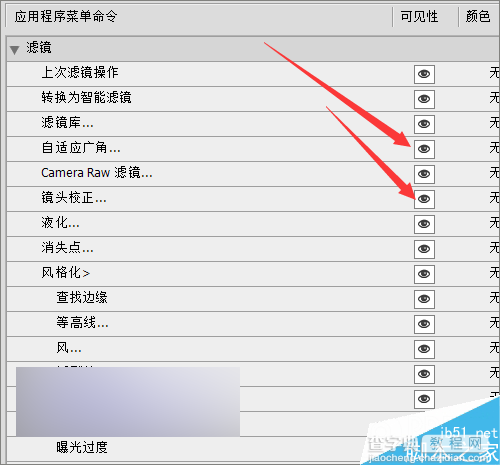
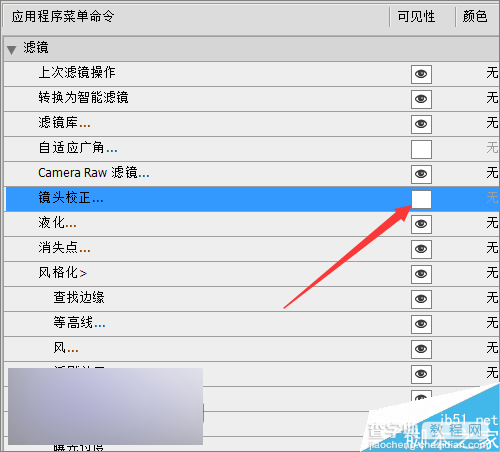
5、然后在用鼠标点击下面的 Digimarc>水印滤镜和浏览联机滤镜后面的眼睛关闭。这时就看不到它里面的眼睛标志。全部选择好之后点击上面的确定。
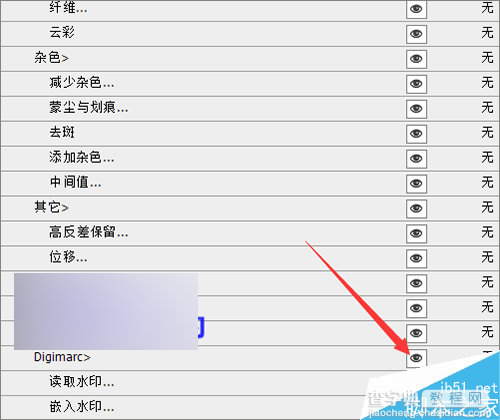
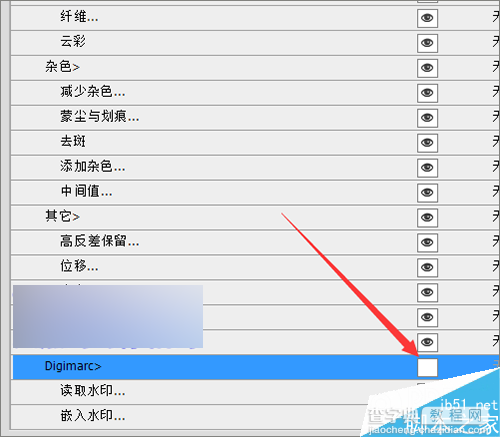
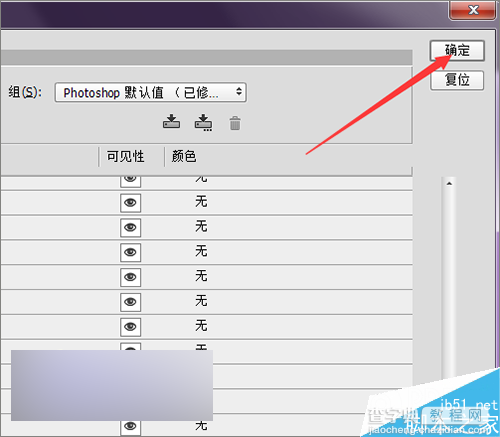
6、重新启动软件让这些设置生效。这里对这些数值做了更改,所以需要把软件重新的进行一下关闭再打开。这样我们所更改的设置才会生效。再次打开软件之后,就可以在它的滤镜菜单中看到我们刚才所设置要隐藏的滤镜全部没有在现在的列表中。
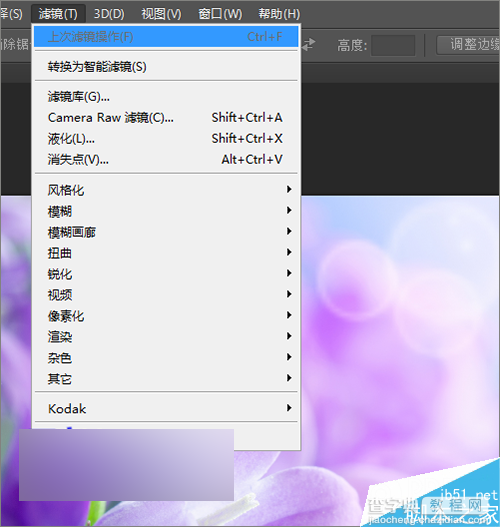
7、使用快捷键让之前隐藏的菜单全部显示。如果你想要使用它们的话,也不用再回到之前的菜单中进行设置。只要在键盘上按着 Alt+Shift键后再点击滤镜,我们就会发现,这时它就会把所有的菜单全部的显示出来。这样我们就可以很快速的进行选择。
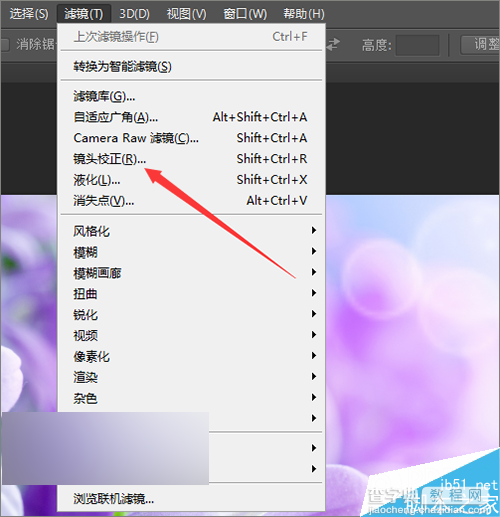
8、在按着快捷键在操作的过程上,如果是你先点击滤镜,后点击键盘上的ctrl和alt键,你所隐藏的滤镜是不会有显示的。
以上就是ps把菜单栏中不需要的滤镜进行隐藏及显示方法介绍,大家学会了吗?喜欢的朋友可以过来参考一下哦!
【ps把菜单栏中不需要的滤镜进行隐藏及显示方法介绍】相关文章:
