ps污点修复画笔如何清除不需要的影像?
摘要:如果图片中有不需要的影像,或者是污点。比如美景中的“不速之客”,脸上的痣或斑点,或者任何你不希望它们出现在你图片中的...
如果图片中有不需要的影像,或者是污点。比如美景中的“不速之客”,脸上的痣或斑点,或者任何你不希望它们出现在你图片中的东西。如何把它从图像中不留痕迹的清除?污点修复画笔工具可以很好的完成这份任务。这篇教程主要是向查字典教程网的朋友介绍ps污点修复画笔如何清除不需要的影像方法,希望对大家有所帮助!
方法/步骤
1、打开需要处理的风景图片,这次我们让图片中红框里的石头消失掉。
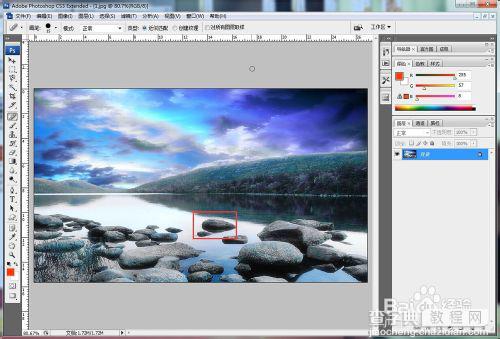
2、选择工具栏中的画笔工具--污点修复画笔工具。

3、在图中可以看到画笔笔头的样子,英文状态下按左大括号键或右大括号键,调整笔头到刚好可以覆盖“污点”的大小。


4、单击拖动,使画笔完全并大小刚好的覆盖需要清除的“污点”。如下图中所示。

5、松开鼠标后,出现下图的效果。这样的效果看起来非常糟糕,所以我们还要继续。

6、针对图片中剩余需要清除的“污点”,调整笔头大小,多次点击。


7、最后的效果。
石头已经完全消失了,图像仍然非常自然。

注意事项
污点修复画笔工具可以通过电脑的自动计算,用污点周围的色彩填充污点区域,达到清除污点的效果。
使用污点修复画笔工具,需要背景色尽量简单,效果会比较好。
以上就是ps污点修复画笔如何清除不需要的影像方法介绍,希望能对大家有所帮助!
【ps污点修复画笔如何清除不需要的影像?】相关文章:
下一篇:
ps仿制图章工具清除不需要的影像
