蓝牙是一个非常实用的功能,它可以帮助我们解决很多困难,有用户不知道如何使用win7系统的笔记本上的蓝牙功能,下面小编就为大家具体的讲解,需要的用户快来试试吧。
蓝牙使用方法:
1、点击电脑右下角的蓝牙图标。如果你的电脑有蓝牙功能的话那么在电脑的右下角就会出现一个蓝牙的图标,右击即可进行相应的设置。如果没有但是你的电脑又拥有蓝牙的功能,那么就需要拿出你的驱动关盘进行驱动的安装了。
2、将蓝牙设置为可被检测到。
点击右下角的蓝牙图标后右击,就会出现蓝牙的设置功能,选择蓝牙设置。选择后就会出现蓝牙的设置界面,在选项选项卡中将允许蓝牙设备检测到勾选。然后在勾选下面的两个选项。
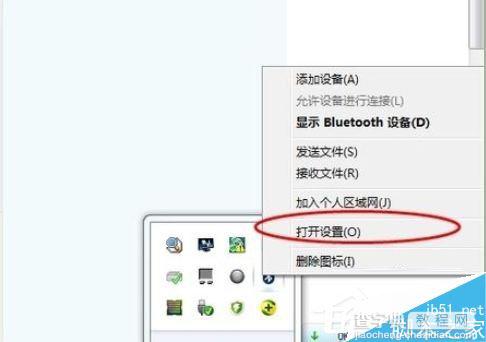
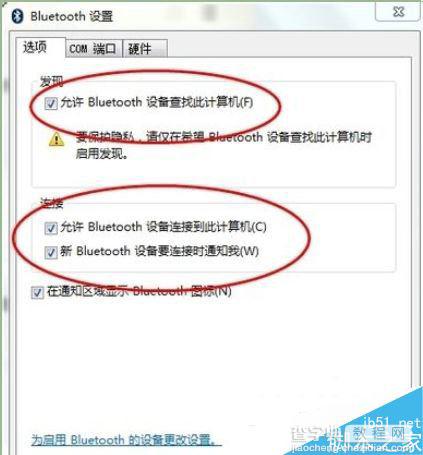
3、蓝牙的搜索功能(很重要)。文件的接受和发送都需要两台电脑连接之后才能进行。
蓝牙只有搜索到其他的设备才能使用,所以我们要搜索其他的设备然后连接后在进行通信和文件的共享。搜索蓝牙设备的方法也很简单,右击右下角的蓝牙图标——选在添加设备。
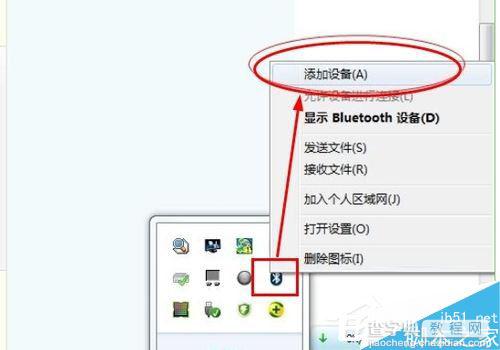
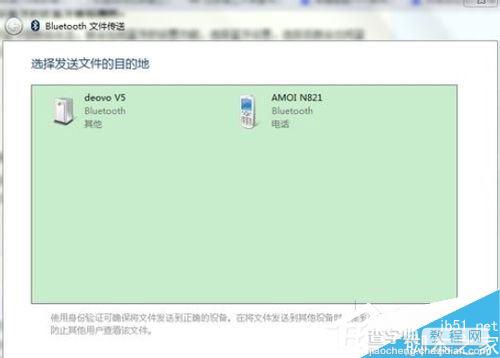
4、蓝牙的接收文件功能。
你要接受其他设备发过来的文件的那么你需要将蓝牙的接受文件的功能打开,只有这样下能接受文件。右击右下角的蓝牙图标——选择接受文件。
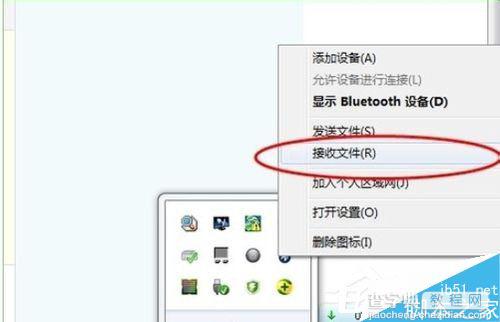
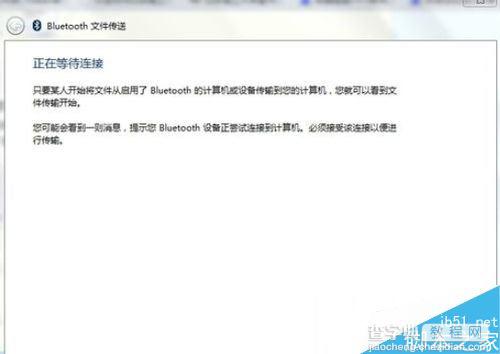
5、发送文件的功能。
如果我们要发送文件的话那么我们必须打开蓝牙的发送文件功能才能进行共发送文件,打开发送文件的功能也很简单,右击右下角的蓝牙图标——选择发送文件——选择发送的设备——选择发送的文件。
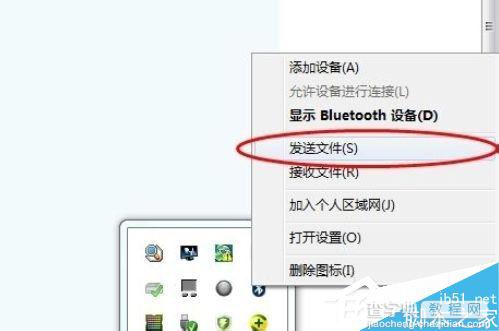
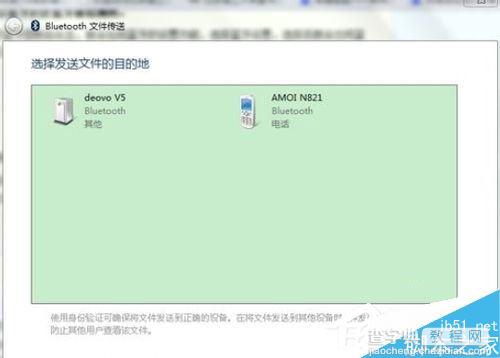
以上就是查字典教程网小编为大家讲解的Win7笔记本上使用蓝牙的方法,是不是很简单呢?需要的用户快来试试吧,想了解更多精彩教程请继续关注查字典教程网!
【Win7系统笔记本蓝牙如何进行传输文件?笔记本上蓝牙使用方法】相关文章:
★ 笔记本电池充不进电怎么办?笔记本电脑电池充不进电的原因及解决方法
★ 笔记本电源已接通无法充电怎么办?笔记本电源未充电解决方法
★ 笔记本拆机教程之清理风扇灰尘图文教程(惠普HP笔记本DV6拆解详细教程)
