首先看一下最终效果图:

效果图
1.首先运行Photoshop软件,新建一个600x600像素,72dpi的RGB图像。如图1所示。

图1
2.将背景图层填充黑色,新建图层1。如图2所示。

图2
3.选中图层1进行操作,执行滤镜/渲染/云彩。如图3所示。

图3
4.执行图像/调整/亮度/对比度,打开亮度/对比度调版,将亮度和对比度分别设置为-15、-40,单击确定应用。如图4所示。
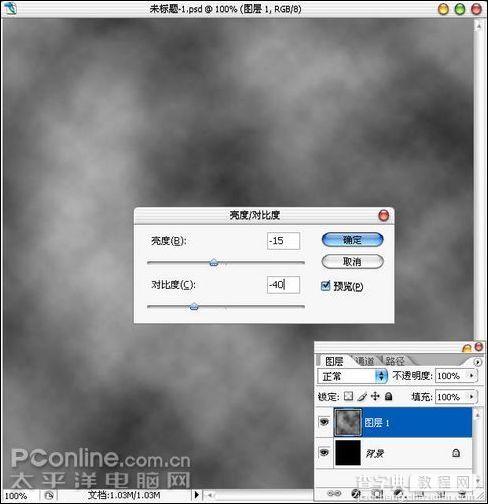
图4
5.执行滤镜/杂色/添加杂色,添加10%杂色,高斯分布,单色,单击确定按钮应用滤镜。接着执行滤镜/模糊/高斯模糊,将角度设置为90,距离50像素,单击确定按钮应用滤镜。如图5所示。

图5
6.使用钢笔工具绘制出博派标志的路径。如图6所示。

图6
7.按下Ctrl+Enter键将路径转化为选区,选中图层1进行操作,按下Ctrl+J键创建选区选中的部分为图层2,隐藏图层1。如图7所示。

图7
8.给图层2添加内阴影图层样式,选择黑色,不透明度75%,角度90度,距离10像素,阻塞0%,大小200像素,杂色10%。如图8所示。

图8
9.接着继续给图层2添加斜面和浮雕图层样式,样式为内侧面,方法为雕刻清晰,深度100%,方向为向上,大小10像素,软化0像素,其他设置参照图片中的数值。如图9所示。
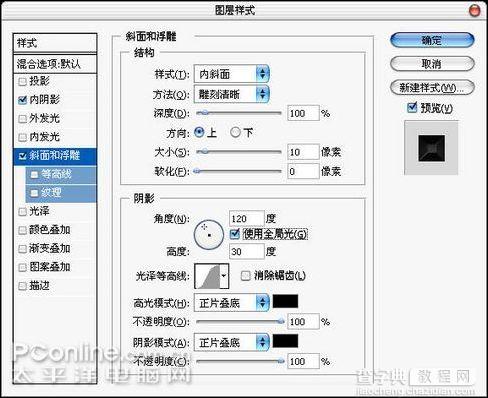
图9
10.给图层2添加渐变叠加图层样式,不透明度为80%,设置好渐变,缩放90%。如图10所示。
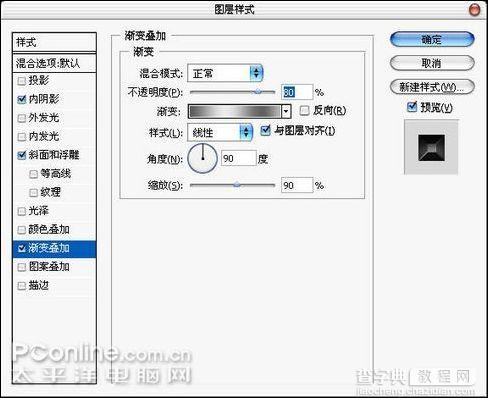
图10
11.给图层2添加图案叠加样式,不透明度设置为80%,选择一个岩石样式的图案。如图11所示。
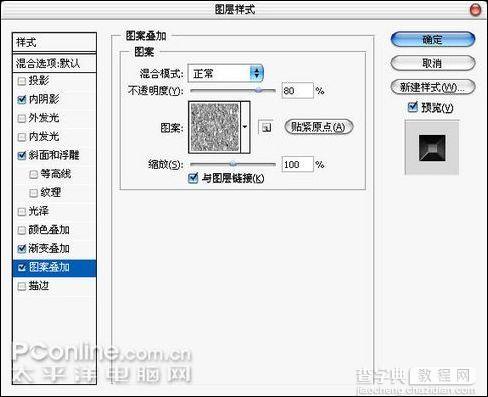
图11
12.新建一个图层,使用纹理画笔随意绘制一些笔触。如图12所示。

图12
13.使用纹理橡皮进行修改,然后按下Ctrl+M打开曲线调版,调整曲线,单击确定按钮应用。如图13所示。

图13
14.OK,大功告成了,最终效果。如图14所示。

图14
【Photoshop绘制电影《变形金刚》博派标志】相关文章:
