Photoshop制作甜蜜的爱情派对海报
摘要:效果图由背景、文字、装饰元素等三大部分。文字部分制作要难一点,先要自己设计好字体,然后用图层样式,画笔,渐变等处理好质感。教程过程介绍简单,...
效果图由背景、文字、装饰元素等三大部分。文字部分制作要难一点,先要自己设计好字体,然后用图层样式,画笔,渐变等处理好质感。教程过程介绍简单,实际制作要花费一定的时间。
最终效果
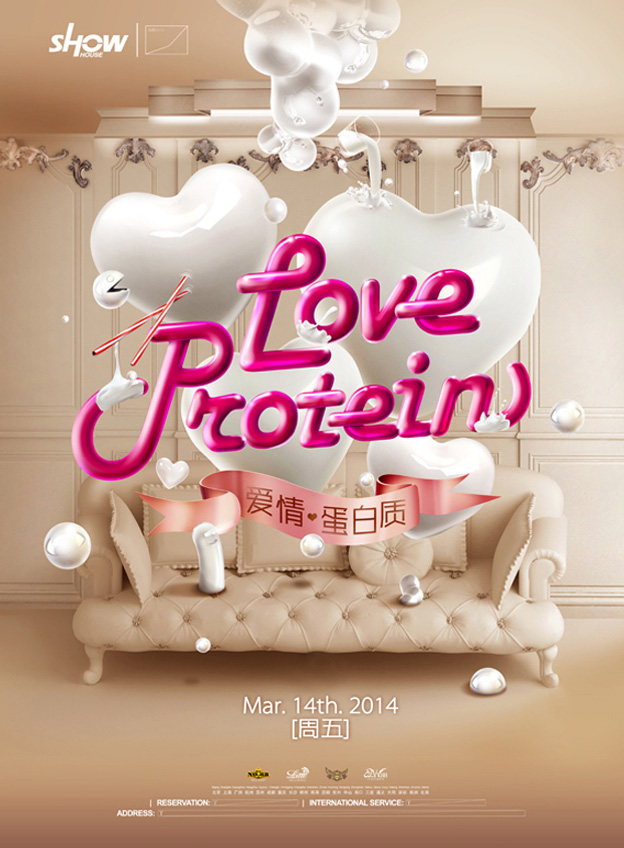
1、字体制作。调整好要做的字体,填色。

2、给文字添加图层样式。

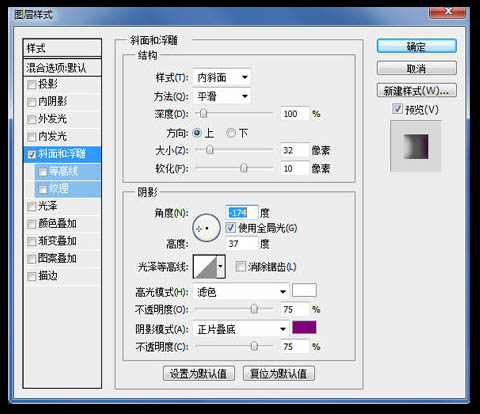
3、画笔工具分别涂抹润色字母的边缘、高光使得字母有自然透亮感。

4、继续细化,加上高光和渐变的润色,注意把笔触走势做出来。

5、同样类似的步骤去完成其他字母。

6、底图制作,先填充底色,再放上墙体素材。

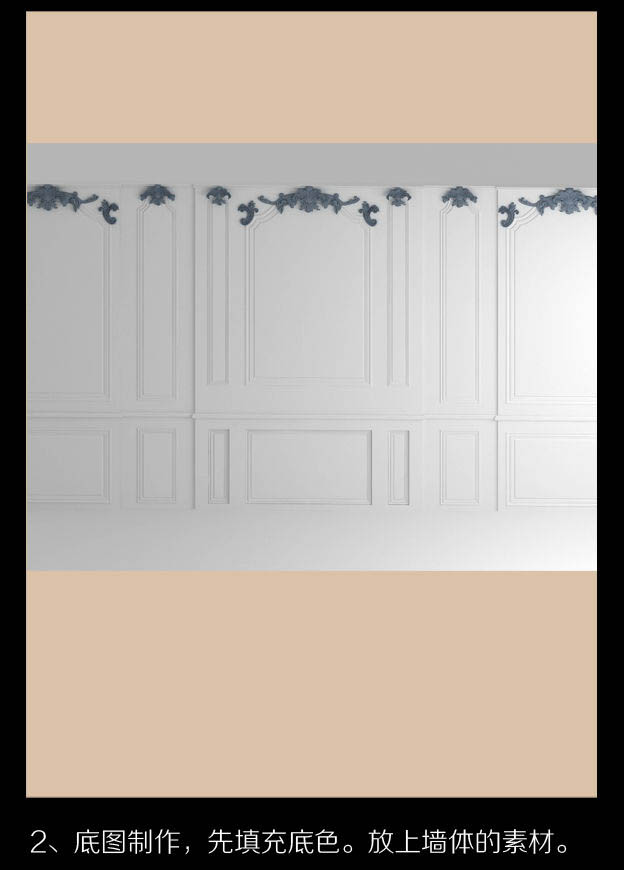
7、用色彩平衡来调整墙体色调,适合背景色调。
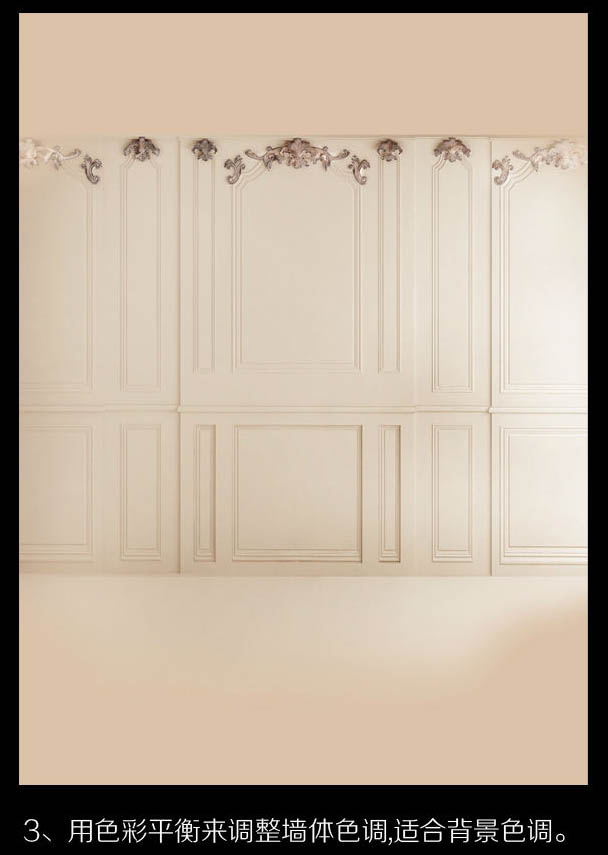
8、放上沙发素材,最好是素色的。

9、同样用色彩平衡及色相/饱和度调整沙发颜色。

10、给背景添加一些光影效果,看适合程度添加。

11、墙头灯的制作,如下图组合。


12、添加曲线调整图层,调整背景整体颜色,如下图。
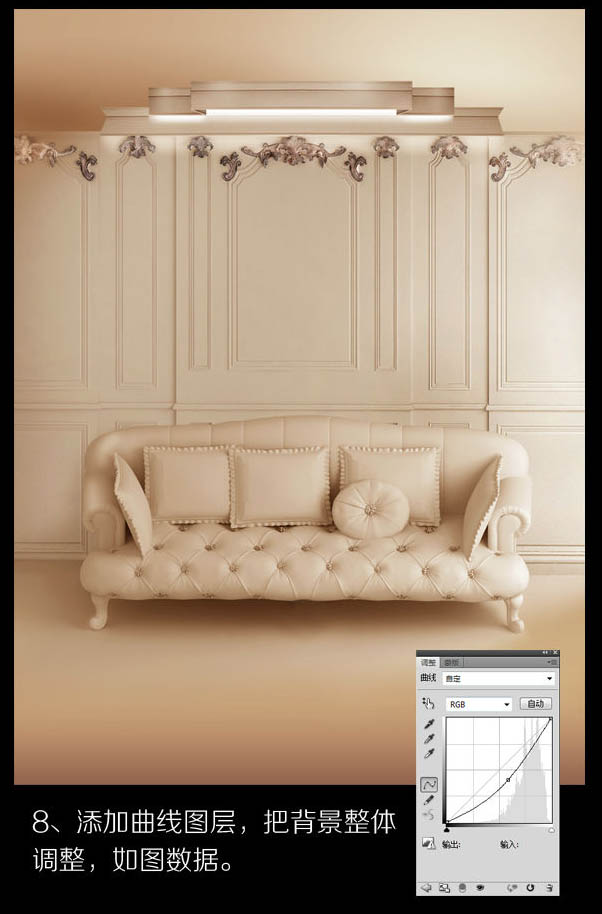
13、找一些白色的桃心,并涂出质感。

14、把白色的桃心分别摆上画面。

15、把做好的文字放到进来。
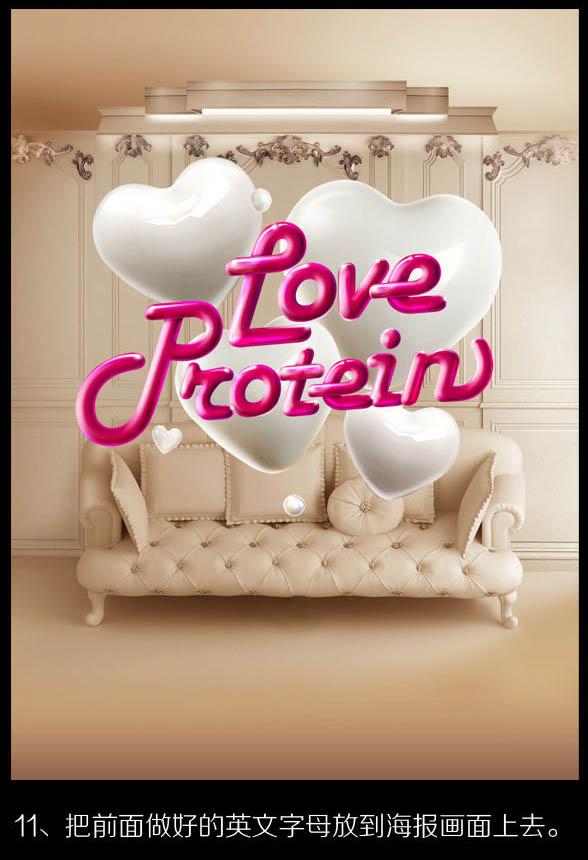
16、找一些好用的素材,运用到文字上。

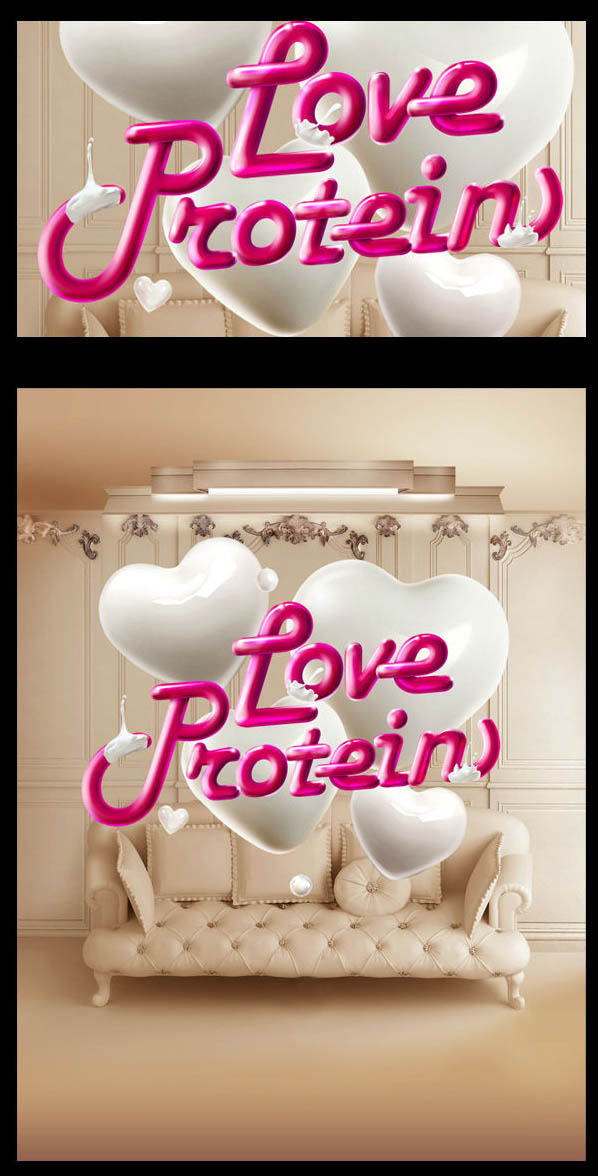
17、找飘带素材,把颜色调整适合,放到文字上即可。
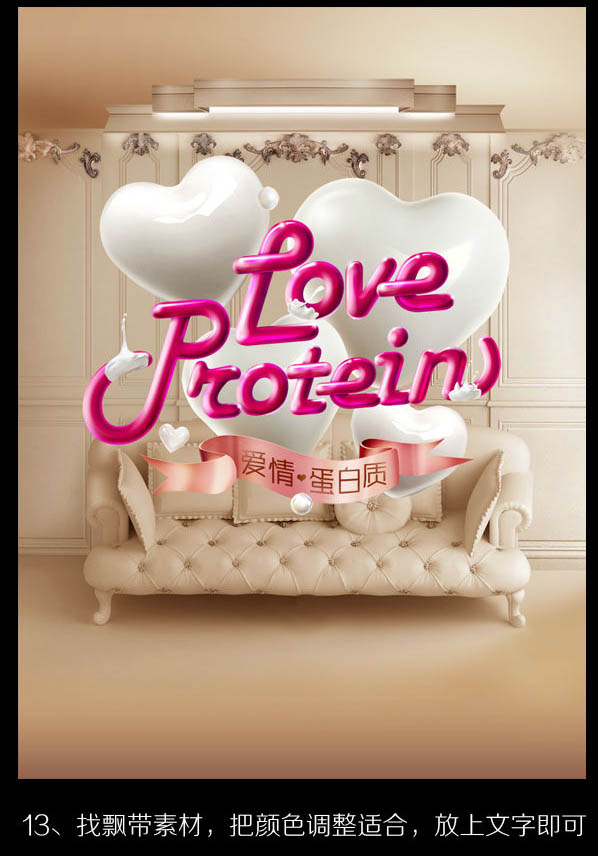
18、放一些小元素,如图。有牛奶的感觉,别忘了加阴影。
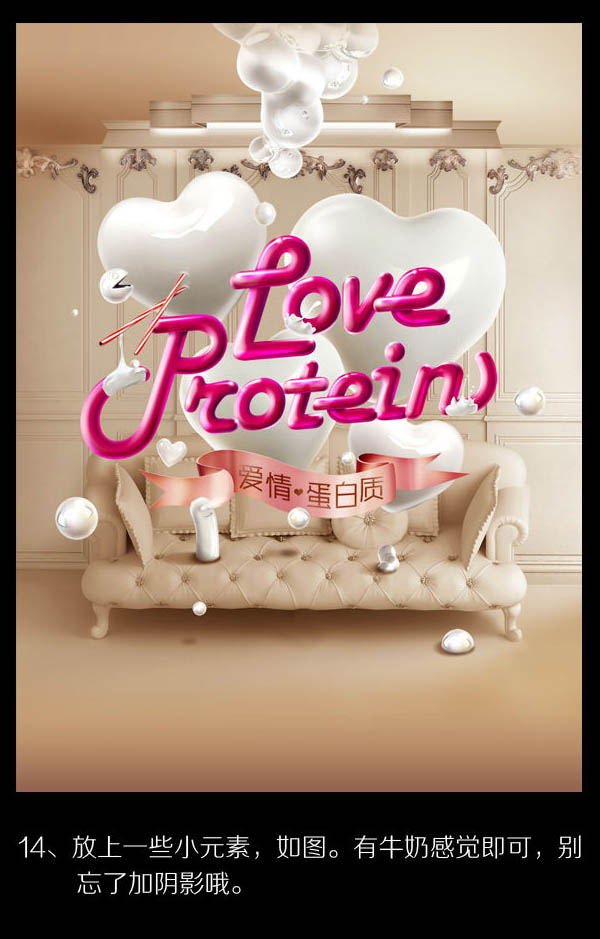
19、牛奶杯的合成,如下图。


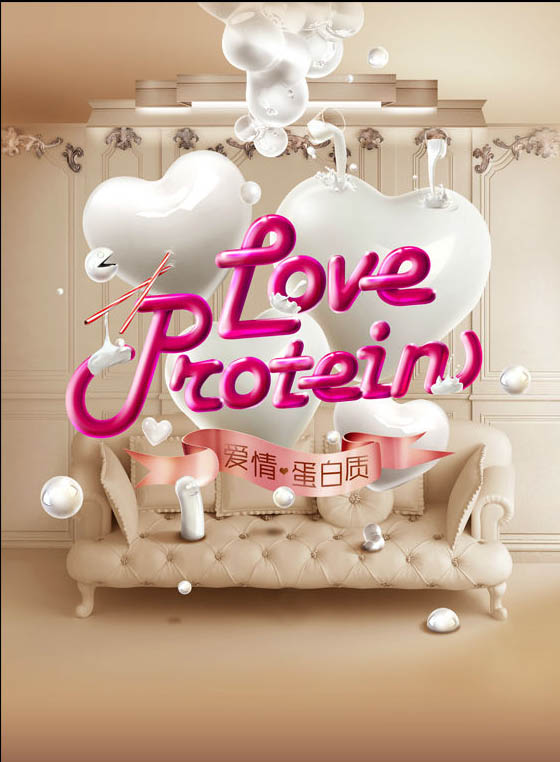
最后加上标志和文字,完成最终效果。
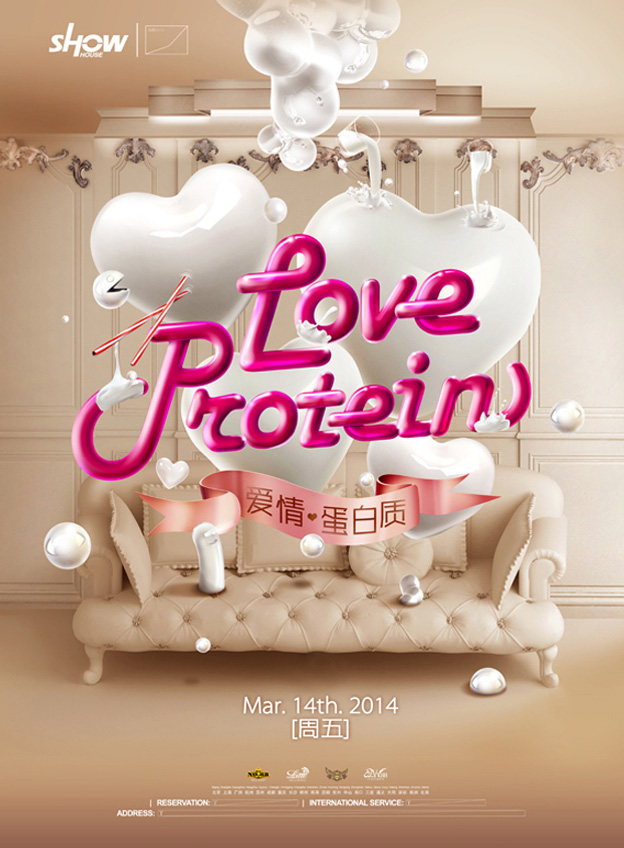
【Photoshop制作甜蜜的爱情派对海报】相关文章:
上一篇:
唯美花卉PS技巧
下一篇:
Photoshop制作个性质感的塑料宝宝
