人物美白是图片处理中最为基础的部分,如果操作适当的话可以省去很多繁琐的操作。下面将非常详细的介绍各种美白的方法,有的可能我们都很少见到。非常实用。
原图

最终效果

一、去色加图层模式法。
1、打开原图素材,把背景图层复制一层。
2、按Ctrl + Shift + U 去色。
3、图层混合模式改为“滤色”,完成。

二、通道美白法。
1、打开原图素材。
2、按Ctrl + Alt + ~ 调出高光选区,新建一个图层,填充白色,完成。

三、蒙版美白。
1、打开原图素材,双击解锁。
2、新建一个图层填充白色,把白色图层拉到图层的最下面。
3、选择图片层,执行:图层 > 添加图层蒙版 > 显示全部。
4、按住Alt 键添加图层蒙版,按Ctrl + V 粘贴。
5、执行:图像 > 调整 > 反相,点一下蒙版的眼睛,完成。
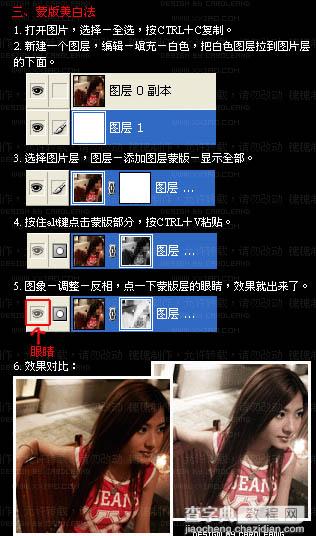
四、Lab颜色法。
1、打开素材图片,按Ctrl + A 曲线,按Ctrl + C 复制。
2、新建一个文档,按Ctrl + V 粘贴。
3、选择菜单:图像 > 模式 > Lab颜色。
4、切换到通道面板,删除a通道。
5、回到图层面板。选择菜单:图像 > 模式 > 灰度。
6、把灰度图片拖到最开始打开的图片文件中,图层混合模式改为“滤色”,完工。

五、扩散亮光法。
1、打开素材图片,把背景色设置为白色。
2、按Ctrl + Alt + ~ 调出高光选区。
3、执行:滤镜 > 扭曲 > 扩散亮光,数值:颗粒:0,发光量:自定,消除数量:0,完成。

六、光照效果法。
1、打开原图,复制一层。
2、执行:滤镜 > 渲染 > 光照效果,光照类型:全光源,颜色设为白色,如下图。
3、把光照图层的图层模式改为“柔光”,完成。

七、图像调整命名美白。
1、打开原图素材。
2、分别创建曲线、色相/饱和度、色阶及色彩平衡调整图层,参数设置如下图,确定后完工。

【七种非常快捷的人物美白方法】相关文章:
