

1:打开图片,选择图章工具(S),按住alt+鼠标点击图片下方天空位置取样,然后将原图中左下多余的房子进行擦除
2:选择加深/减淡工具(O),对图片中重要的位置进行优化,加强主体与背景之间的对比

3:复制一层(ctrl+J)模式正片叠底,不透明度改为50%,添加图层蒙版,点击蒙版缩略图,然后选择画笔工具(B),前景色设置为黑色(D),在画布中擦出主体~营造lomo暗角效果
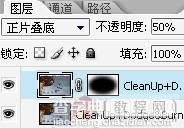

4:点击图层面板下方的创建新的填充或调整图层按钮,选择通道混合器,弹出窗口中勾选“单色”
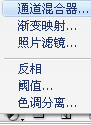
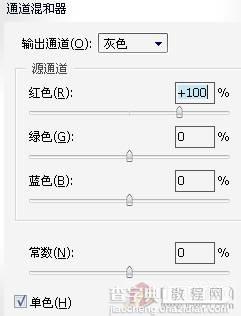

5:接下来分布进行调整,首先调整旋转体,同步骤4的方法添加曲线调整层:(曲线的设置,同时观察旋转体的明度变化)

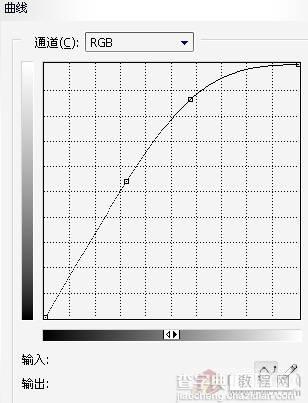
6:点击曲线层蒙版,选择画笔工具(B),在画布中将天空等部分擦去
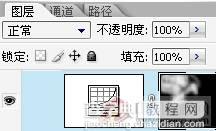

7:接着调整旋转柱,添加曲线调整层,同时观察旋转柱的对比度变化,曲线参数如下:
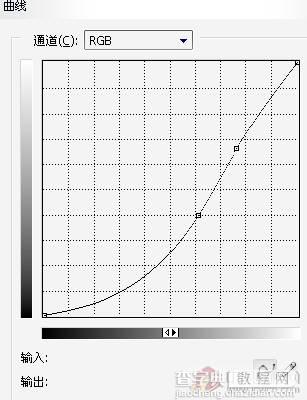
8:与步骤6的方法相同,擦去不需要的部分


9:接着调整天空的对比度,添加曲线层设置如下:
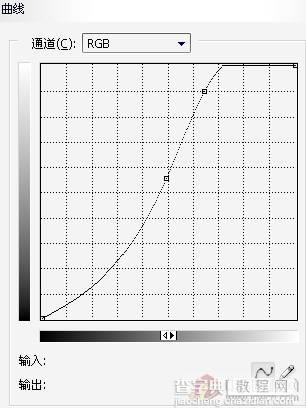


10:接下来,为图片渲染凝重的绿色调,添加曲线层,并设置:
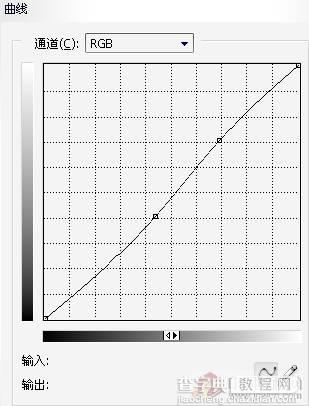
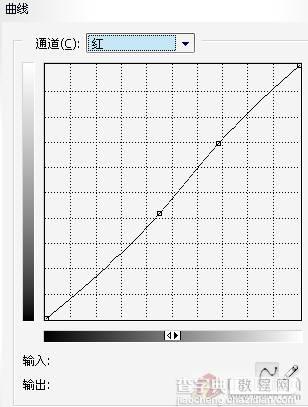
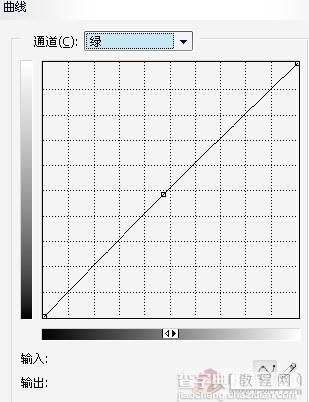
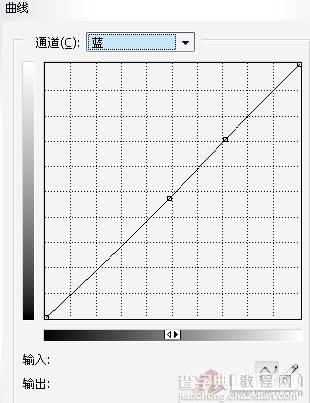

11:为天空加一些淡淡的黄色,使照片具有时代感,同样添加曲线层,红色通道:
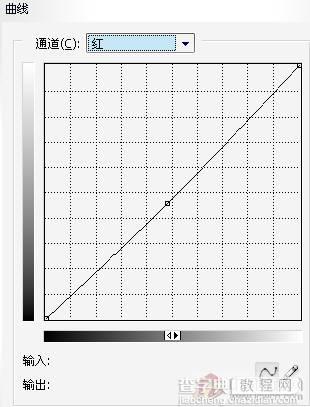
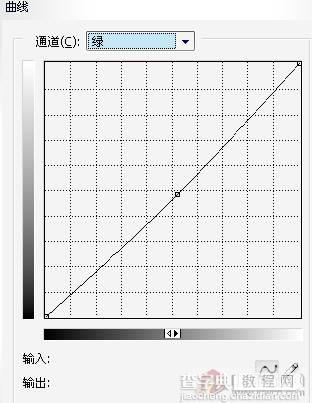
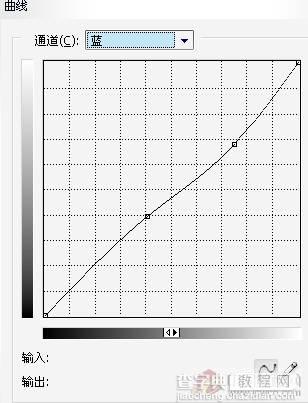
12:降低图层的不透明度,得到最终效果:
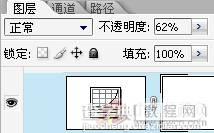

【PhotoShop打造庄重的历史主题色调照片】相关文章:
