ps画同心圆的两种方法
摘要:第一种用形状工具:用椭圆工具,选择路径方式相关关键字:同心圆按住shift键,随便画两个正圆按a键,选择黑色箭头路径选择工具,按shift键...
第一种用形状工具:
用椭圆工具,选择路径方式
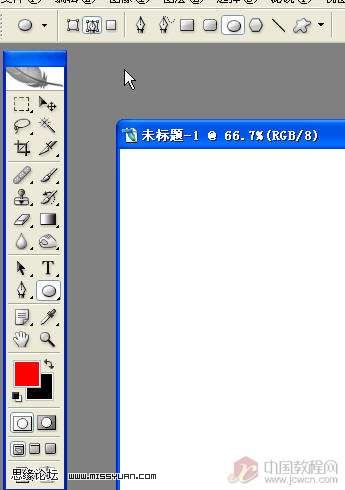
相关关键字: 同心圆
按住shift键,随便画两个正圆
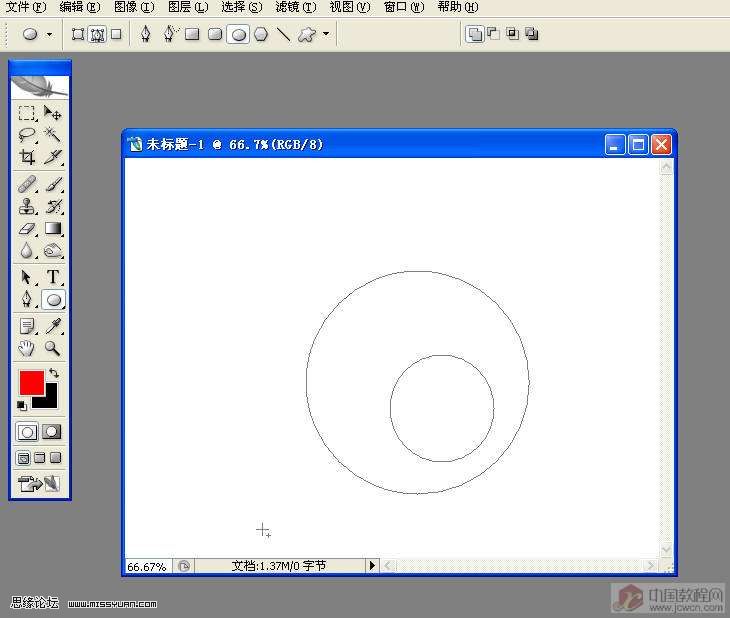
按a键,选择黑色箭头路径选择工具,按shift键,点击两个正圆
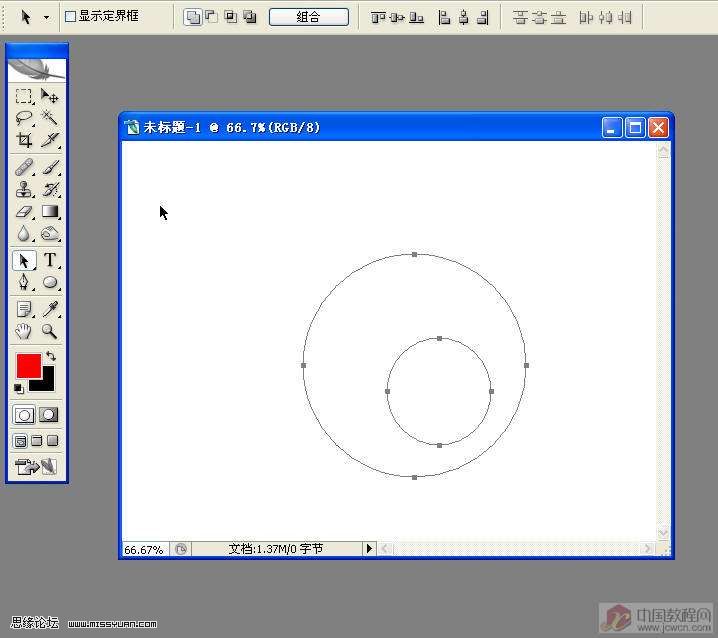
点击水平居中对齐,垂直居中对齐按钮
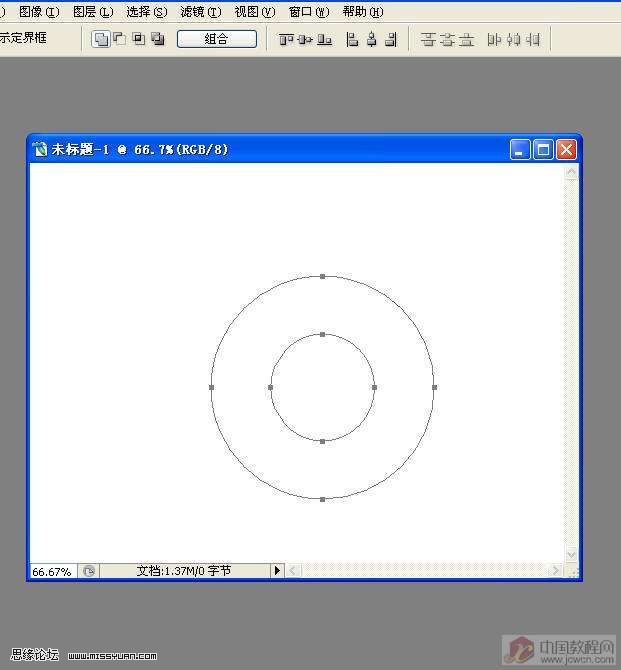
点击重叠区域除外按钮,再按组合按钮,使两个路径成为一个完整路径!
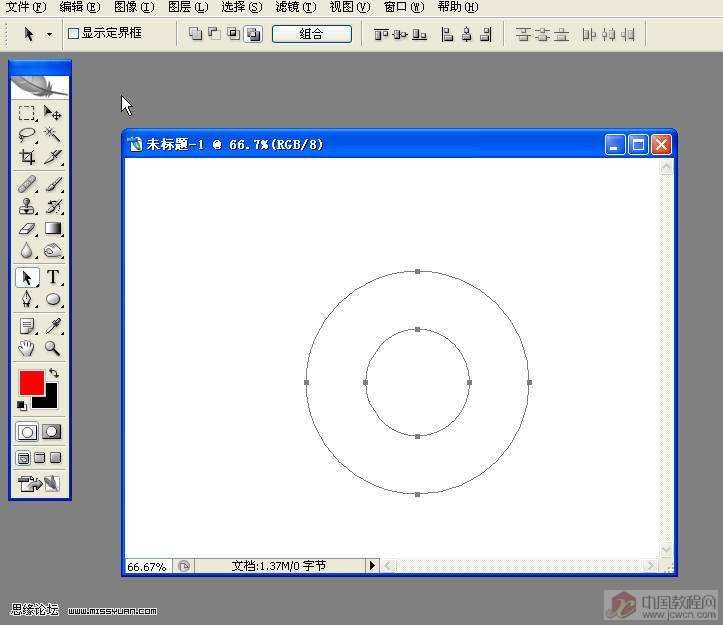
点击路径面板,点击第三个按钮,将路径作为选区载入,完成制作!
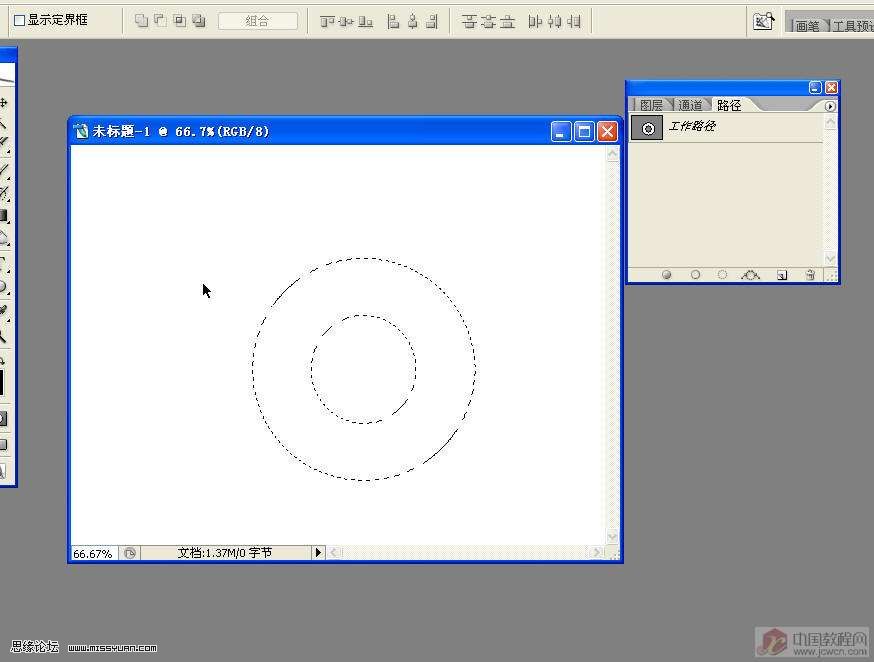
第二种方法:
先用快捷键ctrl+r,拉出两条参考线,点击椭圆选择工具,按住shift+alt键不要放手,用光标对准参考线的交点
,制作一个正圆选区.
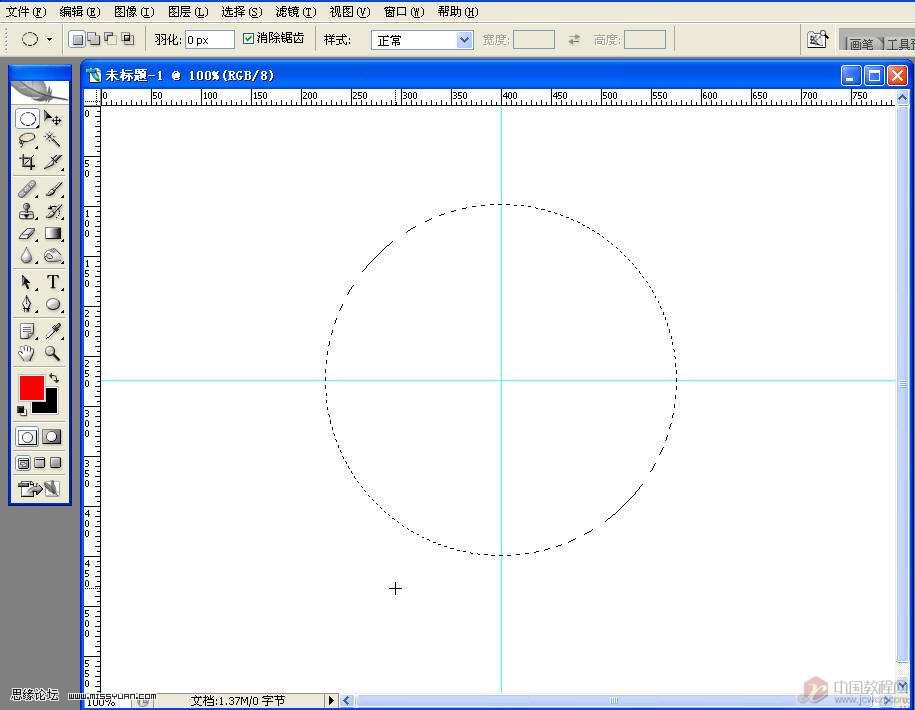
用光标对准参考线的交点,按alt键,继续用椭圆选择工具画圆,松开alt键,按shift+alt键继续画圆,
画完先松开鼠标左键,让后再松开键盘上的shift,alt键,完成!
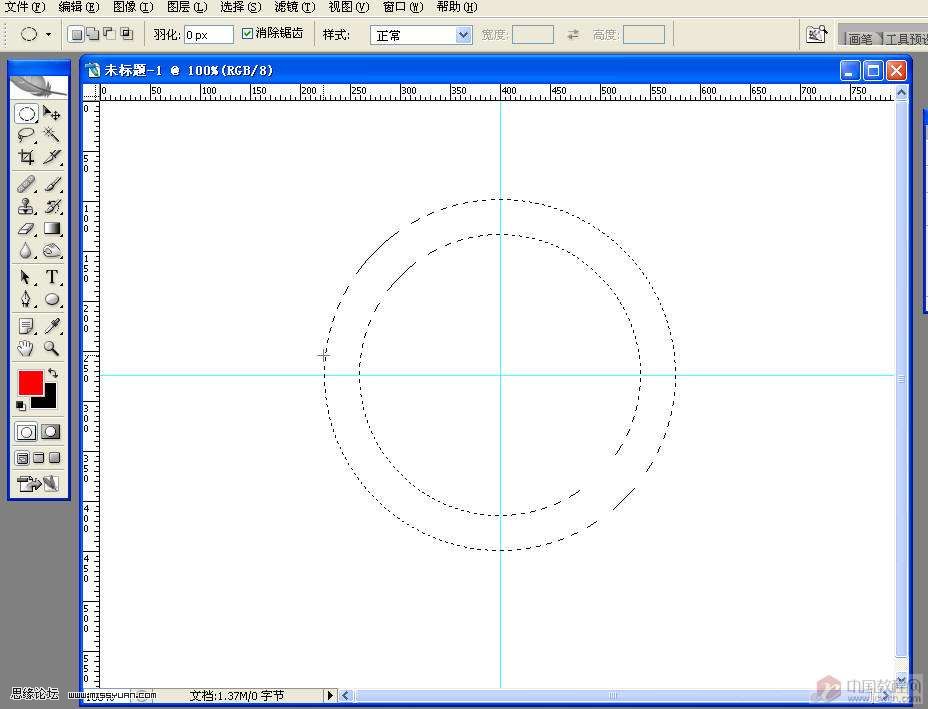
【ps画同心圆的两种方法】相关文章:
★ ps羽化工具在哪
上一篇:
Photoshop制作绚丽的电商促销海报
下一篇:
PS美女人像图像变换成艺术绘画
