ps画有立体感的线条
摘要:比如下图一样,就是本教程要做的有立体感的线条了。一、给画布填充背景色下面我们开始吧,如下图一样,先建立新的文档,画布大小自行设置,大体如下图...
比如下图一样,就是本教程要做的有立体感的线条了。
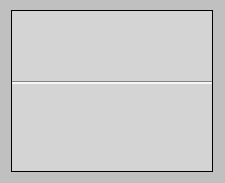
一、给画布填充背景色
下面我们开始吧,如下图一样,先建立新的文档,画布大小自行设置,大体如下图即可!
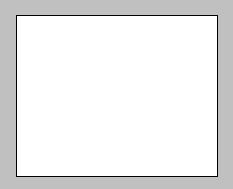
然后,给画布填充背景颜色,背景颜色如下偶其代码为:#d4d4d4,注意在拾色器中输入正确的颜色代码。
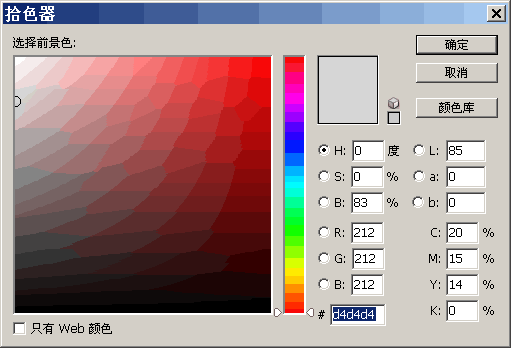
颜色选择好以后,就使用油漆桶工具对背景着色,完成的效果如下图。
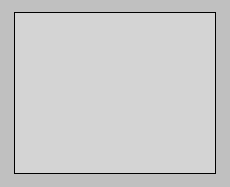
二、画两条颜色对比鲜明的线
先新建一个图层,然后,设置好填充颜色为:#f8f6f6
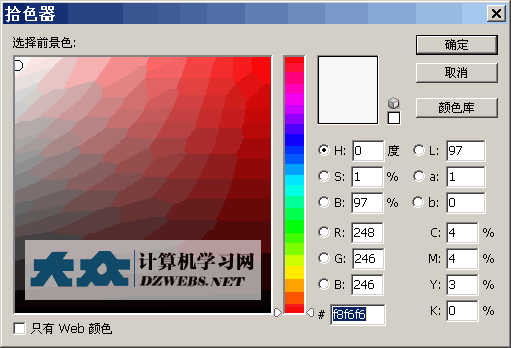
在该图层中使用铅笔画一条线段,填充颜色使用上图的颜色,效果如下图。
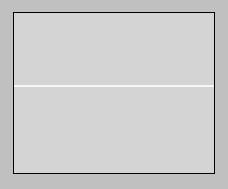
接着,再新建一个图层,设置颜色为:#838282
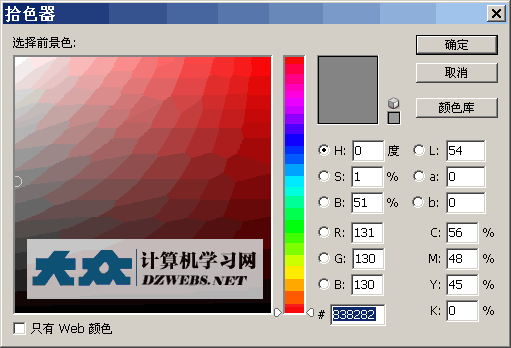
然后,在该图层中使用铅笔工具,再画一条线段,线段的填充颜色使用上图的颜色。
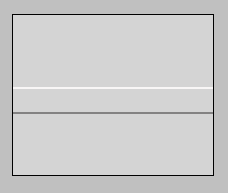
现在,就有大体一白一黑的两条线段了,下面我们让其产生立体效果。
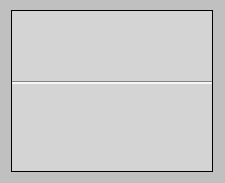
针对上面新建的两个图层,我们先调整一下他们的顺序,即原本在中间的图层调到最上层,原本在最上面的,调整为第二位置,即中间位置,因为最下面的是背景图层。总的只有三个图层嘛。
最后,再调整这两个图层的线段位置,让其快重合在一块,但是不能重合,要有一小点错位即可。白的在下,黑的在上,如上图,整个过程就完成了。
【ps画有立体感的线条】相关文章:
上一篇:
PS手把手教你绘制精致写实的笔记本图标
下一篇:
PS画叶片上的水滴水珠
