Photoshop制作剔透的灰色塑胶字
摘要:好看的水晶或塑胶字都不是用一个简单的图层样式完成的。需要用多层文字叠加,慢慢渲染出高光和暗部。再适当配上一些纹理或高光素材,作出晶莹剔透的效...
好看的水晶或塑胶字都不是用一个简单的图层样式完成的。需要用多层文字叠加,慢慢渲染出高光和暗部。再适当配上一些纹理或高光素材,作出晶莹剔透的效果才完美。
最终效果


1、首先我们新建一个文档,尺寸:800x290px,背景填充灰色,可加上一些杂色。打上想要的文字,复制两层。然后分别讲解下这3个字体图层的图层样式:
调整laohei 1图层样式,如下图:

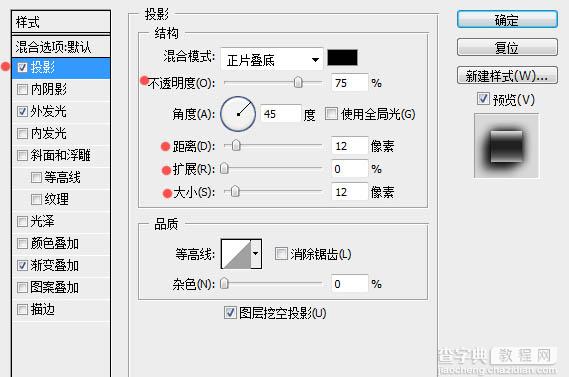
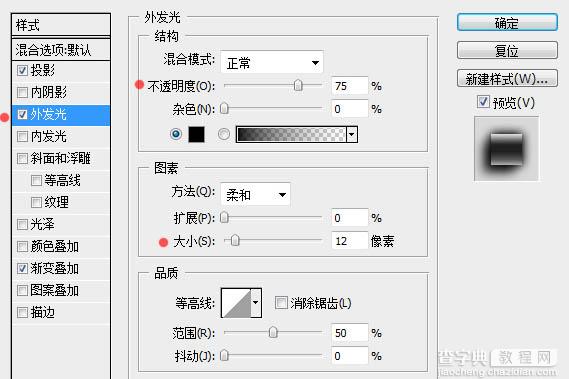
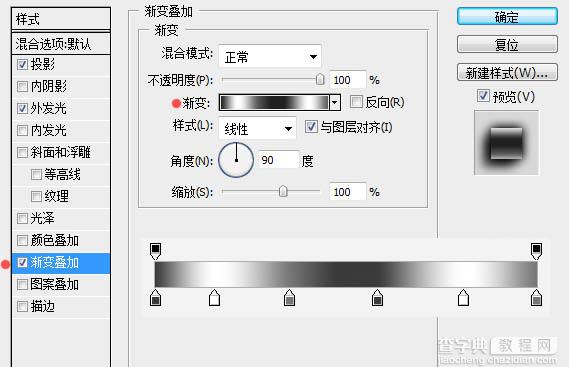

2、调整laohei 2 图层:

图层样式参数如下图:
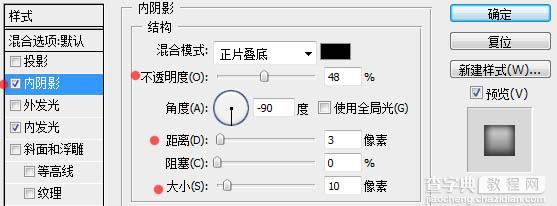
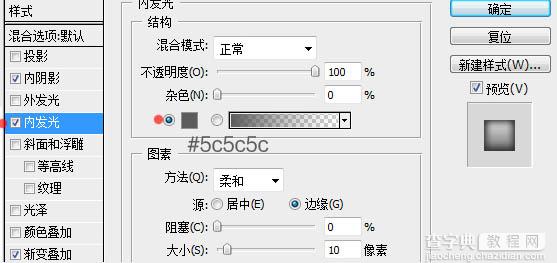
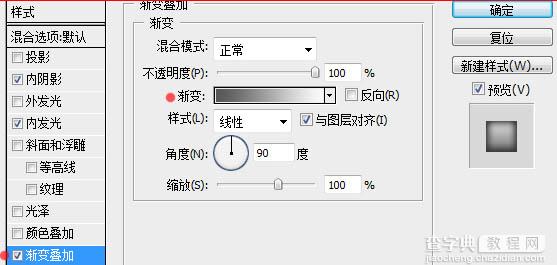

具体参数如下图:
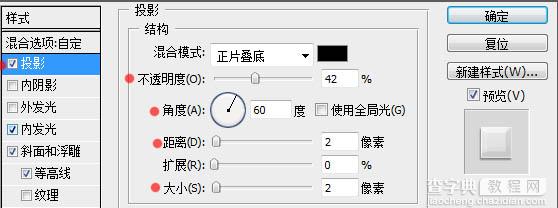
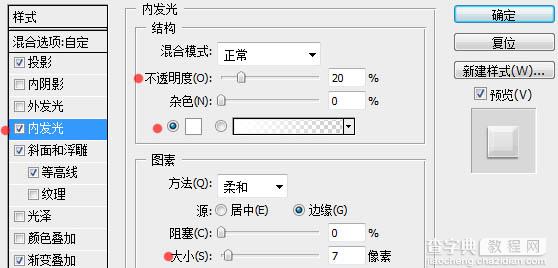
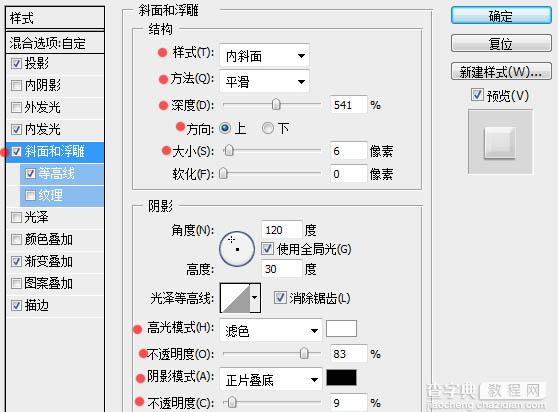
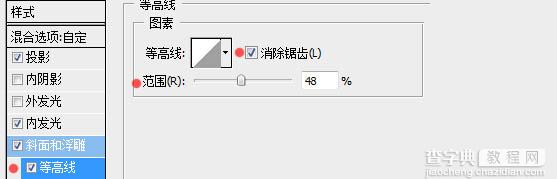
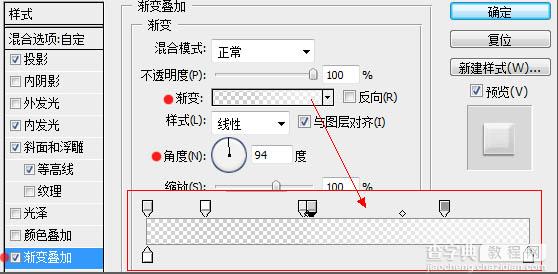
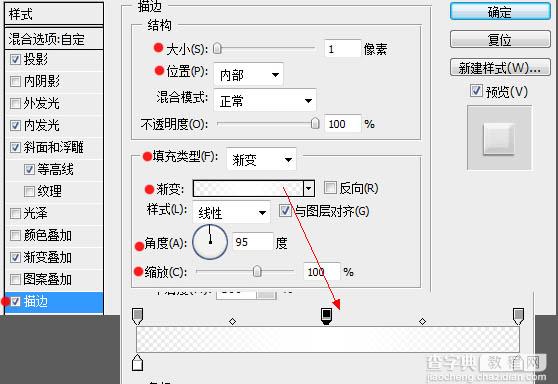
最后适当调整第二个和第三个图层的位置,就可以得到理想的效果:

【Photoshop制作剔透的灰色塑胶字】相关文章:
上一篇:
利用自制图案制作个性金属纹理字
