本例教程源于一个国外客户的真实案例,在此给大家分享一些我在制作时的一些思路,思路为重点。希望能对大家的设计有所帮助。
主要思路:画草图,用纯色块填充草图,加材质做质感,最后整理调整。
最终效果
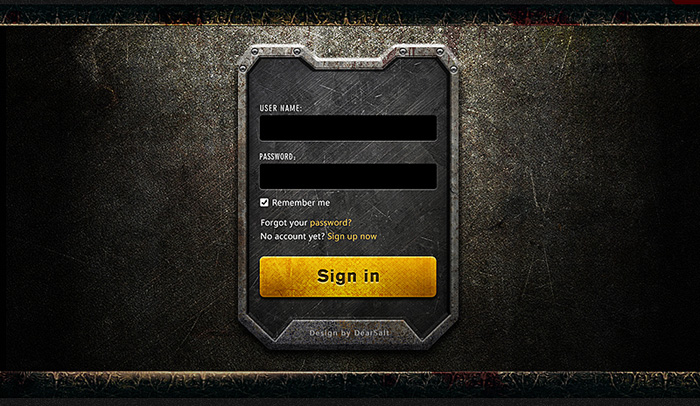
1、首先我们把登录框的草图画出来,下图是对方已经画好的,客户说了想要这种形状。如果客户没有指定的话那就要自己动手画了。
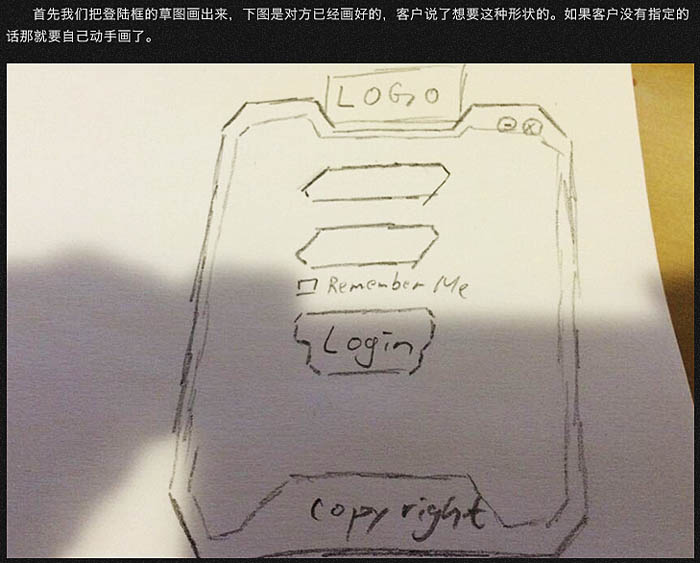
2、草图完成后,接下来我的操作是使用钢笔工具勾勒出登录框各个部分的外形,然后再用纯色块填充。在这里网格工具可以很好的帮助你。网格线的间隔可以在首选项中设置,下面是过程图。
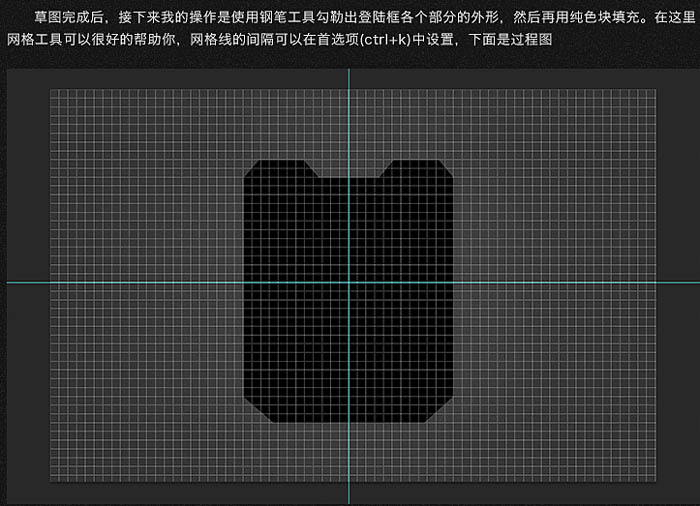
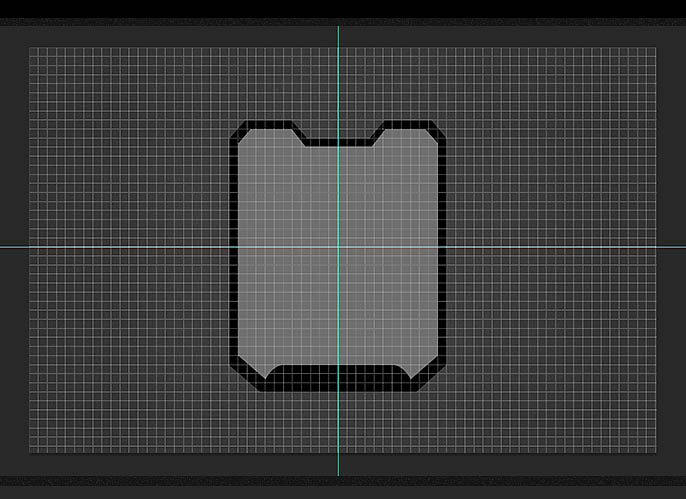
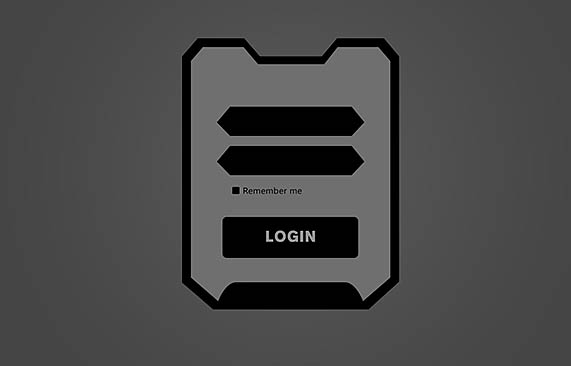
3、接下来为登录框添加质感,我通常的做法是材质图结合图层样式实现效果,下面拿登录框的底框为例讲解具体操作,其他部分大同小异就不做详细讲解了。首先背景我找了多张材质划痕素材进行融合,然后对底框加了简单的立体效果图层样式,最后再为其叠加材质,具体操作如下。
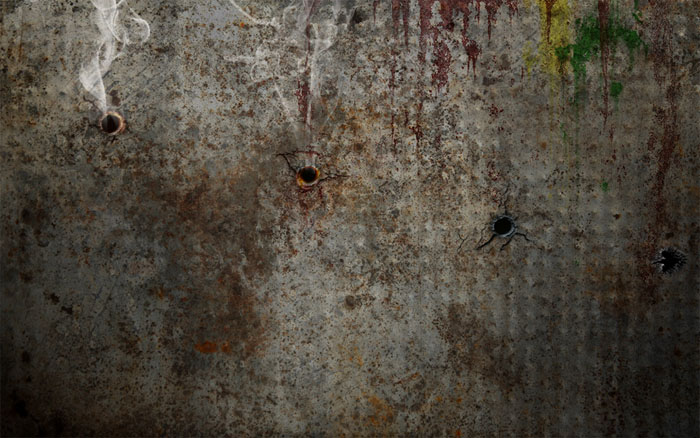


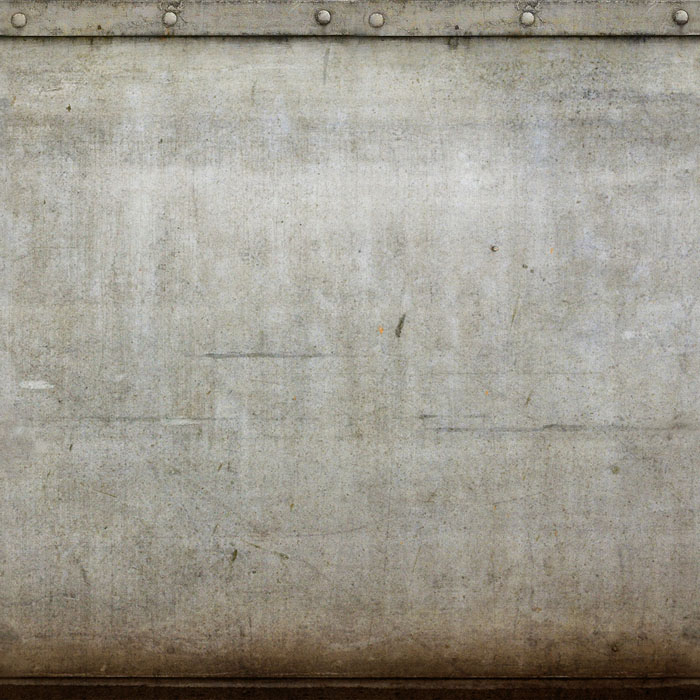
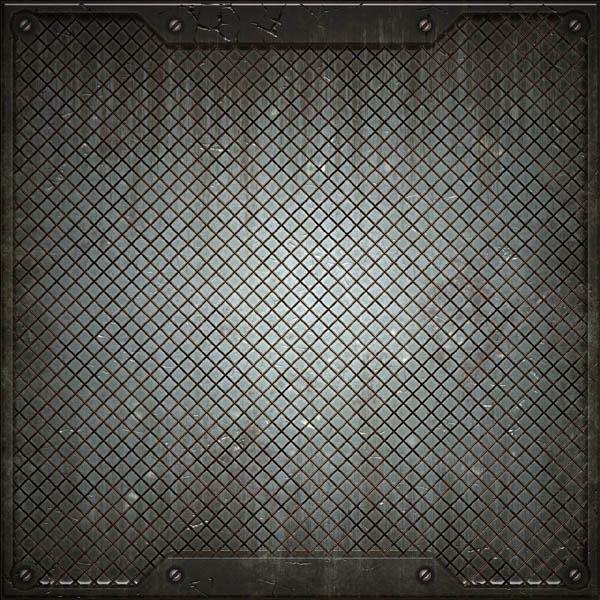
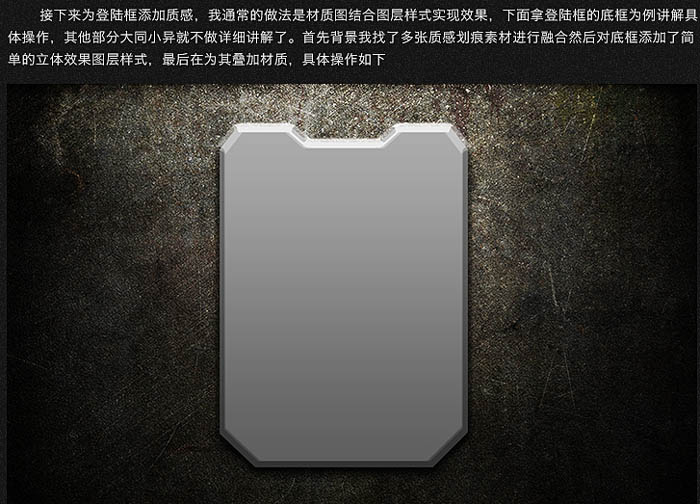
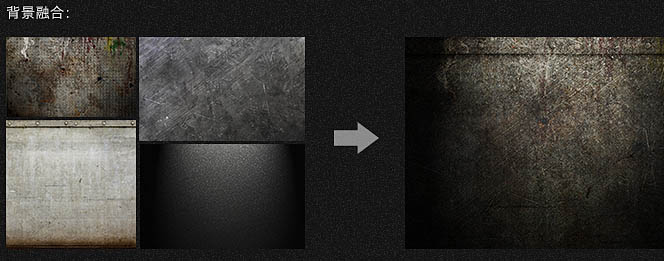
4、图层样式。
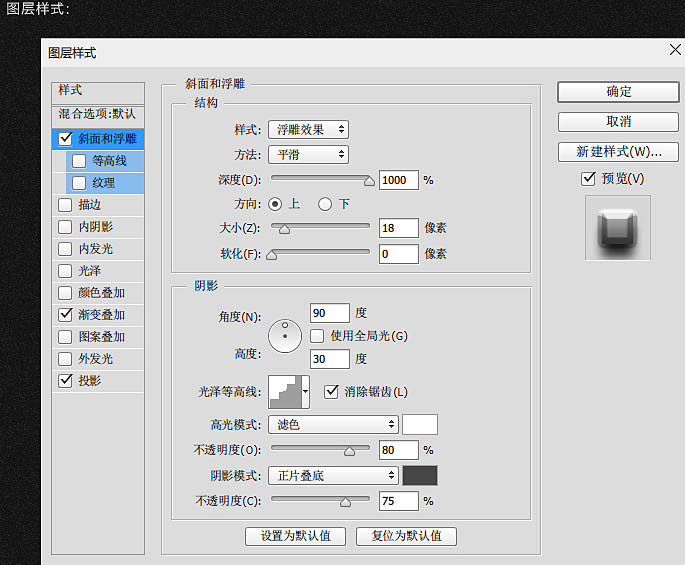
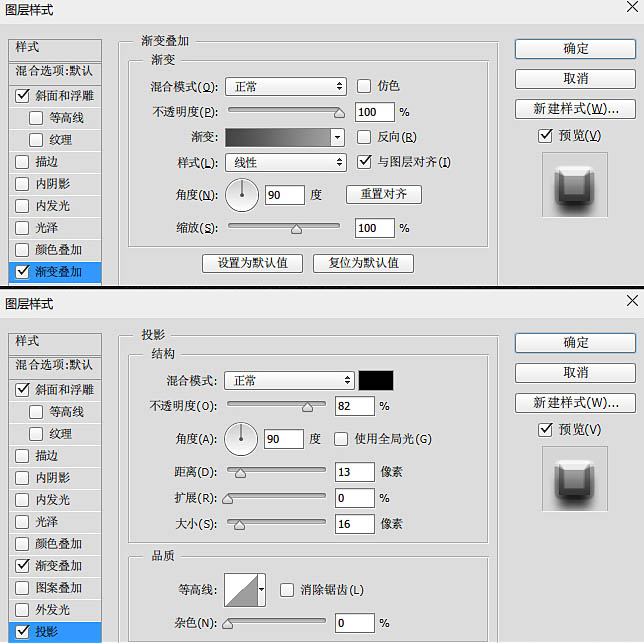
5、然后创建剪切蒙版,导入素材图,为底框添加纹理效果。在此过程中可以多多尝试图层模式,并适当降低不透明度。
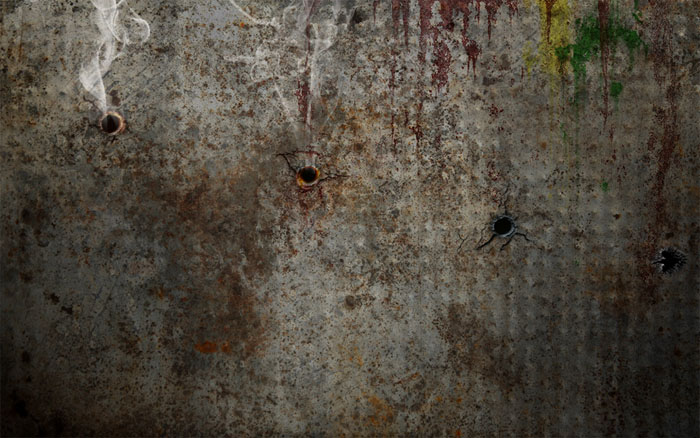

6、内框采用同样的方法,这时的图层样式就要添加内阴影的效果了,耐心调整素材与图层的效果。

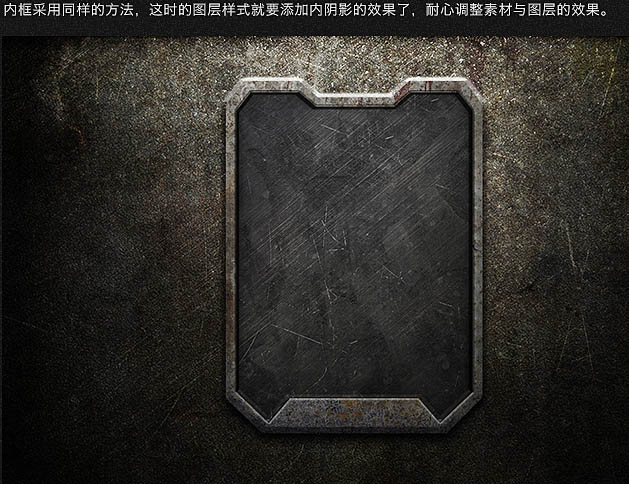
7、添加输入框以及一些文字提示,输入框的效果可以在图层样式设置中将阴影模式改为“正常”,颜色改为白色,然后适当调整位置与大小即可。
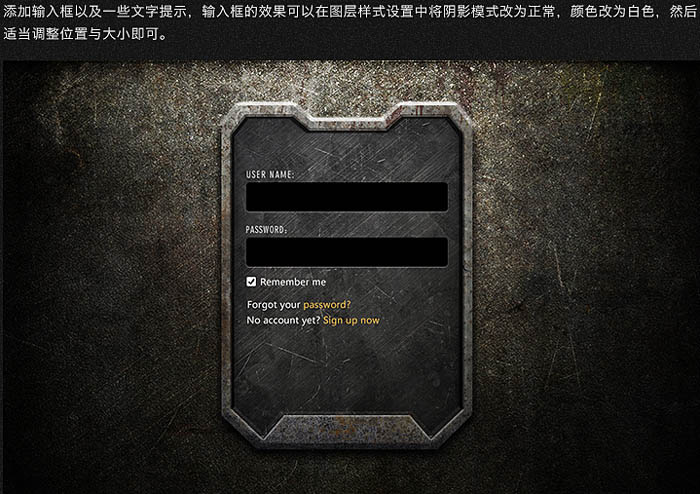
8、制作登录框按钮,跟底框制作道理是一样的。
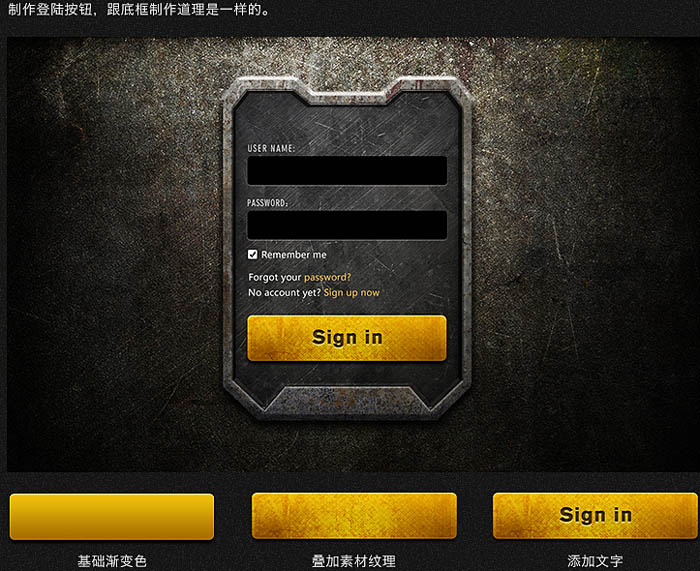
9、大体效果已经完成,最后我们再做一些收尾工作。比如说我在登录框上部加了几个小螺丝,页面的上下加了边框效果。当然这只是我的做法,你也可以添加其他的效果。
最终效果:
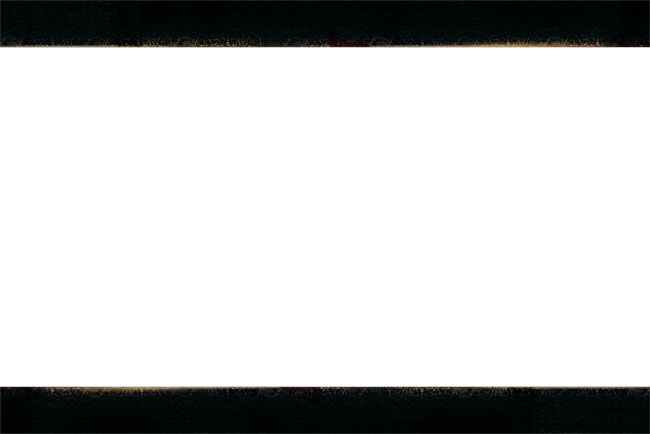
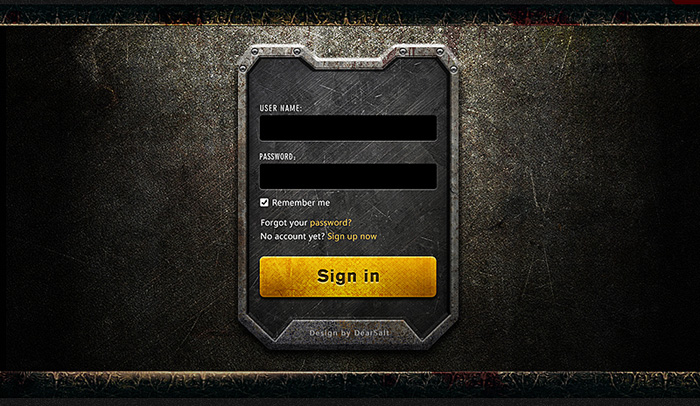
【Photoshop制作超酷的古金属风格登录框】相关文章:
★ Photoshop安装guidegui辅助线扩展面板插件图文教程
