素材图片也比较暗,只是画面有点单调。处理的时候先给图片增加霞光素材;然后把主色转为橙红色;再把整体压暗,局部渲染一些橙黄色高光即可。
原图

最终效果
 1、打开原图素材大图,创建可选颜色调整图层,对绿色进行调整,参数及效果如下图。这一步把图片中的绿色调暗调绿一点。
1、打开原图素材大图,创建可选颜色调整图层,对绿色进行调整,参数及效果如下图。这一步把图片中的绿色调暗调绿一点。
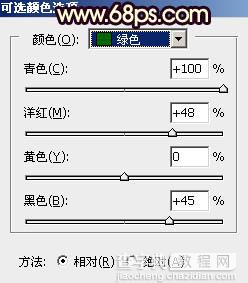 <图1>
<图1>
 <图2>
<图2>
2、按Ctrl + J 把当前可选颜色调整图层复制一层,效果如下图。
 <图3>
<图3>
3、创建可选颜色调整图层,对红、黄、绿、青、中性色进行调整,参数设置如图4 - 8,效果如图9。这一步快速把草地及绿树颜色转为橙红色。
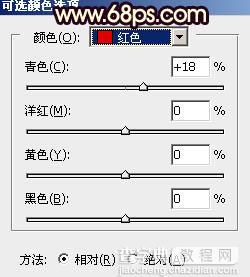 <图4>
<图4>
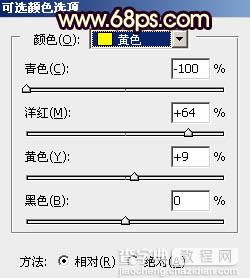 <图5>
<图5>
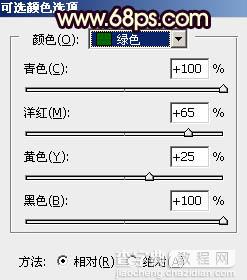 <图6>
<图6>
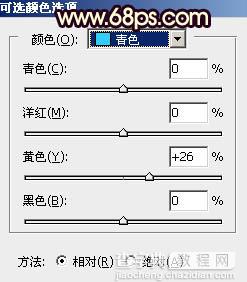 <图7>
<图7>
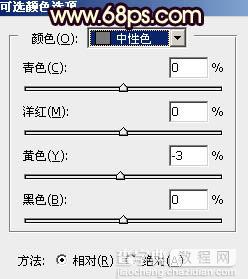 <图8>
<图8>
 <图9>
<图9>
4、按Ctrl + Alt + 2 调出高光选区,按Ctrl + Shift + I 反选得到暗部选区,然后创建曲线调整图层,对RGB、红、蓝通道进行调整,参数设置如图10,确定后用透明度较低黑色画笔把树林部分擦出来,效果如图11。这一步主要把草地部分大幅压暗。
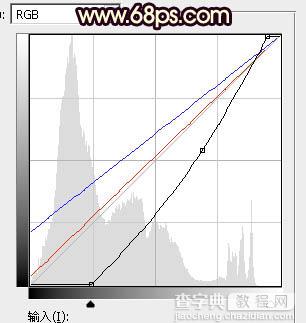 <图10>
<图10>
 <图11>
<图11>
5、按Ctrl + Alt + 2 调出高光选区,然后创建亮度/对比度调整图层,适当增加对比度,参数及效果如下图。
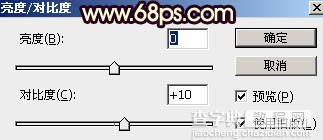 <图12>
<图12>
 <图13>
<图13>
6、创建可选颜色调整图层,对红色,黄色进行调整,参数设置如图14,15,确定后按Ctrl + Alt + G 创建剪切蒙版,效果如图16。这一步给图片高光区域增加暖色。
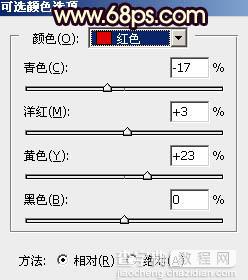 <图14>
<图14>
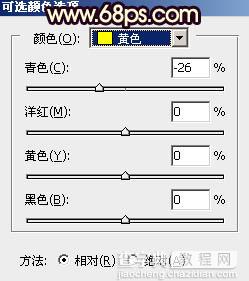 <图15>
<图15>
 <图16>
<图16>
7、创建曲线调整图层,对RGB、红、蓝通道进行调整,参数设置如图17,确定后把蒙版填充黑色,然后用透明度较低柔边白色画笔把底部及右下角区域擦出来,效果如图18。这一步把底部区域调暗一点。
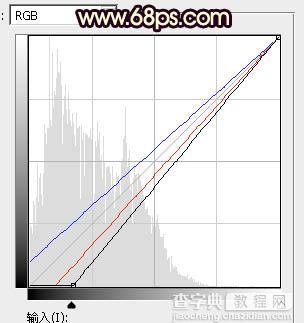 <图17>
<图17>
 <图18>
<图18>
8、把背景图层复制一层,按Ctrl + Shift + ] 置顶。进入通道面板,把蓝色通道复制一份,得到蓝副本通道。按Ctrl + L 对蓝副本通道调整色阶,增加明暗对比,把天空部分调成白色,其它区域调暗,如下图。
 <图19>
<图19>
9、用柔边黑色画笔把天空以外的区域涂成黑色,如下图。然后按住Ctrl + 鼠标左键点击通道面板蓝副本通道缩略图载入天空部分的选区。
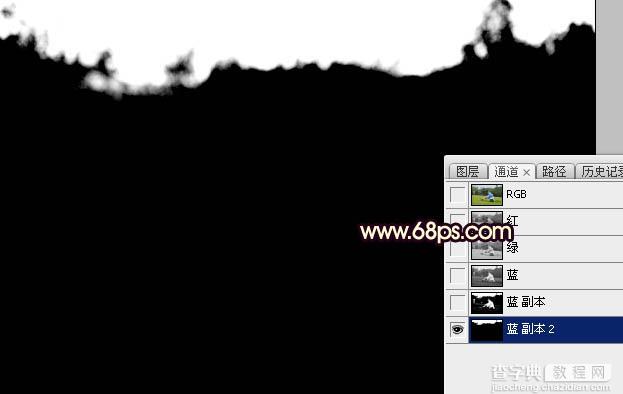 <图20>
<图20>
10、点RGB通道返回图层面板,新建一个图层,用油漆桶工具填充白色,取消选区后把背景副本图层删除,效果如下图。
 <图21>
<图21>
【Photoshop给草坪上的人物加上暗红霞光色】相关文章:
