想要win7纯净版运行得更加顺畅,系统优化是非常关键的。很多用户都会借助第三方的优化软件来对win7纯净版进行优化,其实有一些操作是第三方优化软件做不来的,就好比如说内存优化,这是需要用户自己来操作的,所以下面就让小编来给大家介绍下在win7纯净版中怎么优化内存。
步骤一:在win7 32位纯净版的桌面打开开始菜单找到“运行”,或者直接在键盘上按下组合键Win键+R键,然后在运行窗口中输入指令regedit回车打开win7纯净版的注册表编辑器。
步骤二:我们在注册表编辑器里面按照这个地址HKEY_LOCAL_MACHINESystemCurrentControlSetControlSession ManagerMomoryManagement,展开我们所需要编辑的项目组。
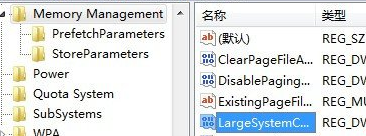 步骤三:在MomoryManagement中我们找到名为“LargeSystemCache”的键然后鼠标双击打开,在编辑DWORD的窗口中我们把数值改成5,然后确定保存。
步骤三:在MomoryManagement中我们找到名为“LargeSystemCache”的键然后鼠标双击打开,在编辑DWORD的窗口中我们把数值改成5,然后确定保存。
 步骤四:然后继续在MomoryManagement中我们找到名为“SecondLevelDataCache”的键,这个键是CPU的二级缓存,鼠标双击打开后把数值改成512,然后确定保存。
步骤四:然后继续在MomoryManagement中我们找到名为“SecondLevelDataCache”的键,这个键是CPU的二级缓存,鼠标双击打开后把数值改成512,然后确定保存。
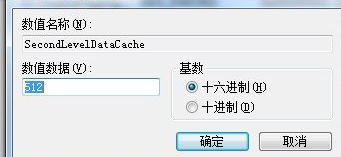 步骤四:最后一步继续在MomoryManagement中进行,找到名为“DisablePagingExecutive”的键,这个的修改数值是1,然后也记得要保存,操作完上面3步骤之后就使用鼠标的右键点击MomoryManagement,选择属性打开之后把数值改成1,这样win7纯净版的内存优化就完成了!
步骤四:最后一步继续在MomoryManagement中进行,找到名为“DisablePagingExecutive”的键,这个的修改数值是1,然后也记得要保存,操作完上面3步骤之后就使用鼠标的右键点击MomoryManagement,选择属性打开之后把数值改成1,这样win7纯净版的内存优化就完成了!
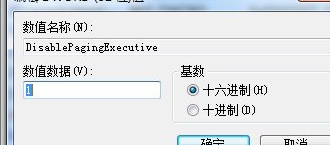
【在win7怎么优化内存】相关文章:
