photoshop将新照片处理成旧照片教程
摘要:最终效果图:打开素材:第1步:新建一个图层,然后按D,变换前景色和背景色。然后到滤镜>渲染>云彩。第2步:添加噪音.然后更改混合选项为:柔光...
最终效果图:

打开素材:

第1步:
新建一个图层,然后按D,变换前景色和背景色。然后到滤镜>渲染>云彩。

第2步:
添加噪音.
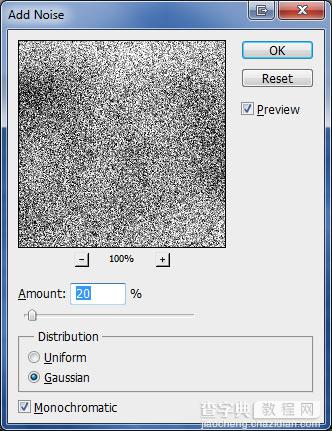
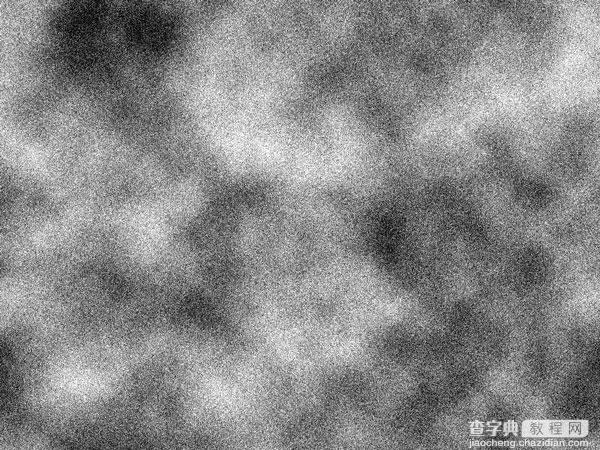
然后更改混合选项为:柔光。

第3步:
新建一个图层。添加颜色为棕褐色。色码为:#e6e1cc。然后混合选项改为:颜色。

第4步:
鼠标移到图层>新建调整图层>色阶。
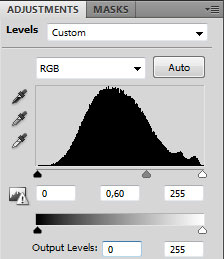

第5步:
再次新建一个图层,在渲染一个云彩出来。

在到滤镜>渲染>纤维。

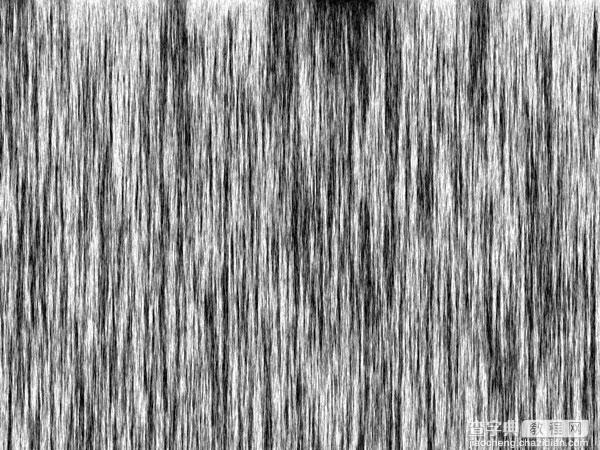
然后在到图像>调整>阀值:
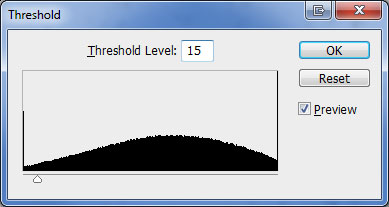
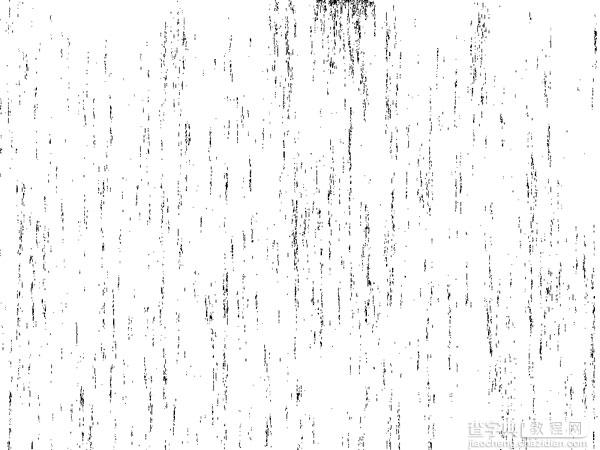
调整好后在按CTRL+L设置:
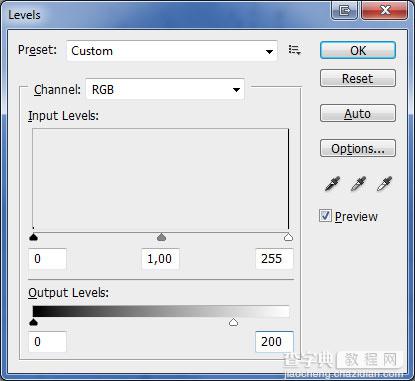
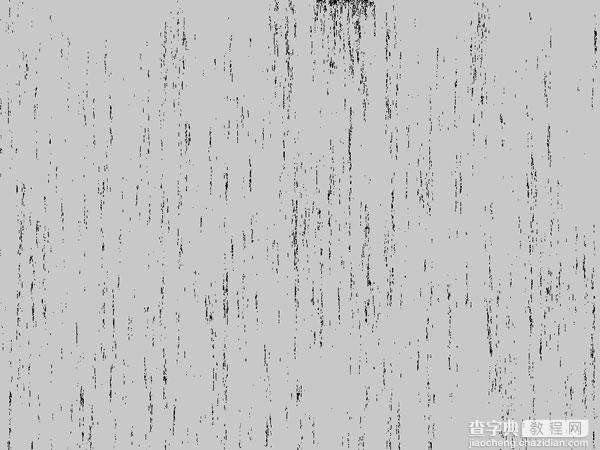
然后我们在到滤镜>模糊>模糊就OK了。

在把上面的图层更改混合选项为:柔光。透明度改为:70%.

第6步:
现在我们在新建一个图层。我们这里要拉一个渐变。颜色为#e5e5e5和#000000.把混合选项改为:叠加。

最终效果图:

【photoshop将新照片处理成旧照片教程】相关文章:
