win10电脑中的扬声器音质如何进行调节?
摘要:不管是看视频还是听音乐,或者是与人进行语音聊天,在咱们的windows系统中,都是不能离开声音这个概念的,而在咱们的windows系统中如何...
不管是看视频还是听音乐,或者是与人进行语音聊天,在咱们的windows系统中,都是不能离开声音这个概念的,而在咱们的windows系统中如何进行声音的调节,恐怕大家都已经十分的熟悉了吧?在咱们windows下方任务栏的通知区域中就有一个代表声音的喇叭图标,咱们直接点击这个喇叭图标,就可以对windows电脑的音量进行调节了,那么光有音量就够了吗?若是咱们想调节windows电脑中的音质,又该如何操作呢?下面,小编就以win10系统为例,为大家详细的介绍一下吧!
1.首先,咱们需要返回到win10系统的传统桌面位置,之后,咱们找到下面代表声音的喇叭图标,右键点击,在出现的下滑菜单中,咱们选择播放设备。
2.之后咱们就可以看到如下图中所示的窗口了,咱们直接右键点击窗口中的扬声器,然后在出现的下滑菜单中选择属性选项。
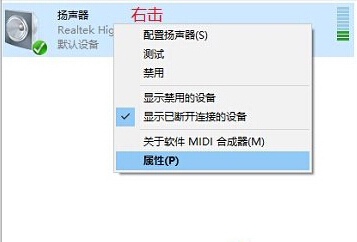
3.在出现的扬声器属性窗口中,咱们先将界面切换到高级这一栏中,然后点击默认格式选项后面的向下箭头,选择自己认为合适的音质效果后确定即可完成操作。
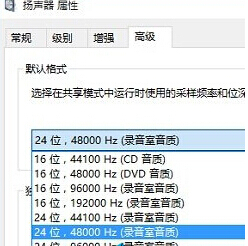
【win10电脑中的扬声器音质如何进行调节?】相关文章:
上一篇:
Win10系统升级程序C盘空间不足怎么办
