如何在win10电脑中设置延迟更新?
摘要:其实在以前的w764旗舰版系统下载电脑中,就有不少用户提到了这个问题,每当自己正在工作,或者是正在玩游戏的时候,这个该死的自动更新程序就出来...
其实在以前的w764旗舰版系统下载电脑中,就有不少用户提到了这个问题,每当自己正在工作,或者是正在玩游戏的时候,这个该死的自动更新程序就出来了,不管三七二十一,用户就这也被骚扰了,有的正在玩游戏的用户也因此丢了不少分,在之前的win7旗舰版系统中,咱们倒是可以设置,让咱们的win7旗舰版系统暂时不更新。那么升级到10系统之后,这个问题还存在,那么咱们又要如何才能让win10系统延迟更新呢?下面,小编就来告诉大家设置的方法吧!
1.首先,咱们按下win10电脑键盘上的windows按键,打开win10电脑的开始菜单,在这个开始菜单中,咱们点击其中的设置选项,如下图中所示。
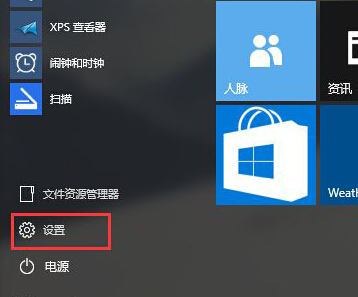
2.之后便会出现咱们win10电脑的设置窗口了,其中包含有很多的选择,咱们点击选择其中的更新和安全。
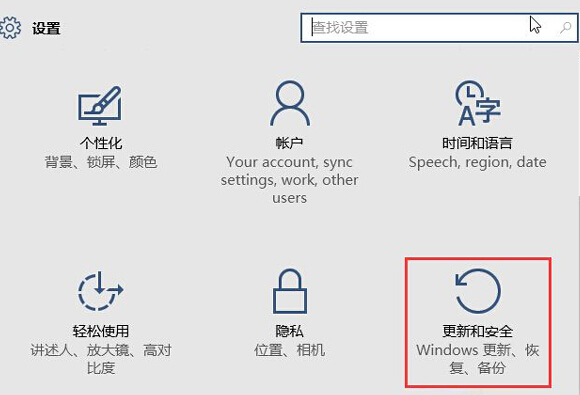
3.在之前出现的窗口中,咱们点击选择左侧菜单中的windows更新,然后在右侧窗口中选择高级选项。
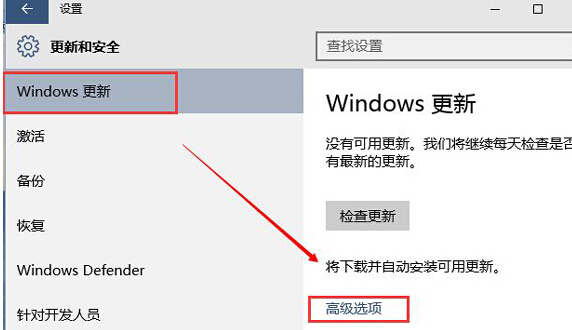
4.i出现的高级选项设置窗口中,咱们就可以看到延迟升级的选择了,咱们只需要在这个延迟升级勾选上,然后点击确定保存设置就可以了。
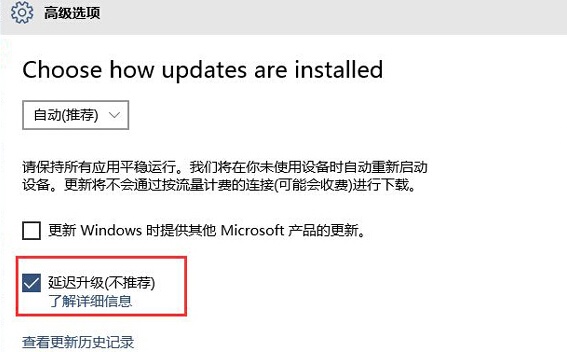
【如何在win10电脑中设置延迟更新?】相关文章:
★ 如何在Win10 10041预览版电脑中创建一个本地账户?
下一篇:
如何加快win10系统的开机速度?
