win10电脑中的无线网卡驱动怎么进行更新?
摘要:之前有段时间,因为微软某些补丁造成了windows系统的兼容性问题,因此不少用户咨询了小编之后,都将windows系统的自动更新功能给取消掉...
之前有段时间,因为微软某些补丁造成了windows系统的兼容性问题,因此不少用户咨询了小编之后,都将windows系统的自动更新功能给取消掉了,虽然说这个操作执行之后,咱们不用再为因为windows自动更新导致的兼容问题而烦恼,但是另一个问题又出现了,那就是咱们系统中的很多驱动、补丁会出现老旧的现象,想必不是每个用户都知道该如何对windows系统中的驱动程序进行更新吧?今天,咱们就要来讲述一下,如何为win10系统的无线网卡驱动进行更新,因为最近用户提到的,关于无线网卡驱动的故障挺多的!
1.首先,咱们需要返回到win10系统的传统桌面位置,之后,咱们在win10系统的桌面上找到这台电脑图标,咱们右键点击这台电脑,然后在出现的下滑菜单中选择管理选项。
2.这样就可以打开咱们win10系统的计算机管理窗口了,和咱们win7系统的计算机管理界面是一样的。之后,咱们在左侧菜单中依次点击展开设备管理器――显示适配器,然后在这个显示适配器下找到咱们win10系统的无线网卡驱动。
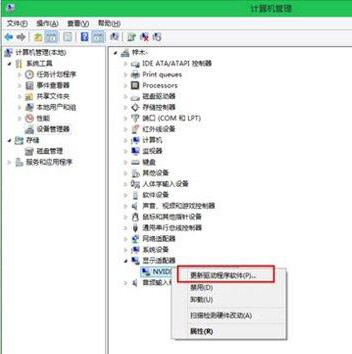
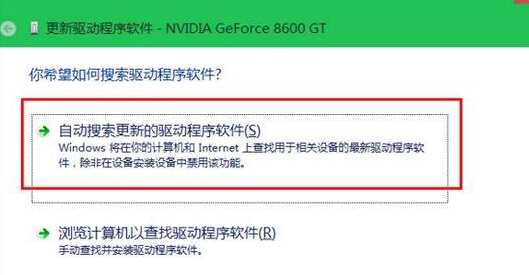
3.咱们右键点击这个网卡驱动,在出现的菜单中选择更新驱动程序软件,然后根据出现的提示完成操作就可以了。
【win10电脑中的无线网卡驱动怎么进行更新?】相关文章:
