ps滤镜为照片添加粗布纹效果
摘要:原图最终效果1、打开原图,执行“滤镜—杂色—添加杂色”,设置单色,平均分布,数量:10%,如...
原图
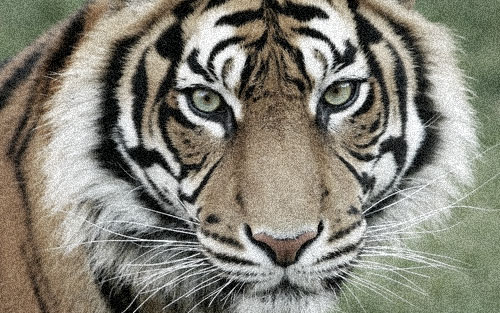
最终效果
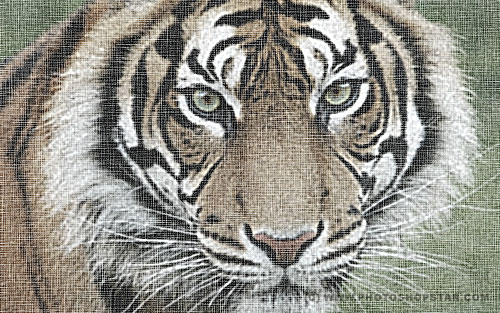
1、打开原图,执行“滤镜—杂色—添加杂色”,设置单色,平均分布,数量:10%,如图所示。
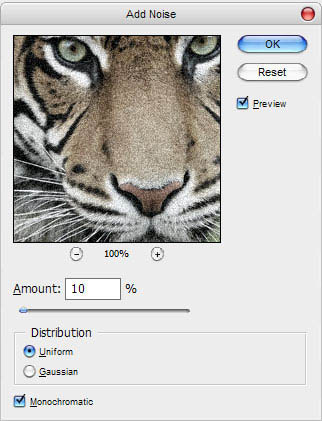

2、执行“滤镜—模糊—高斯模糊”,设置半径为1px,如图所示。
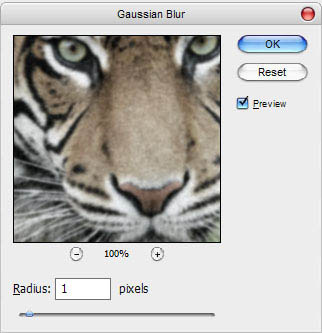
【ps滤镜为照片添加粗布纹效果】相关文章:
★ Photoshop滤镜及调色工具把人物转为细腻的素描效果
★ PS滤镜置换教程
上一篇:
ps滤镜打造3D炫彩光环
下一篇:
戎装旧照
