AI色阶梯度图怎么制作?
摘要:色阶梯度图在整个图像设计领域非常重要,对待初学者来讲如何制作色阶梯度图,是一个难于解决的问题,下面通过AI,让我们快速制作自己的色阶梯度图。...
色阶梯度图在整个图像设计领域非常重要,对待初学者来讲如何制作色阶梯度图,是一个难于解决的问题,下面通过AI,让我们快速制作自己的色阶梯度图。
1、双击打开ai CS6。
2、单击菜单“文件”→“新建”
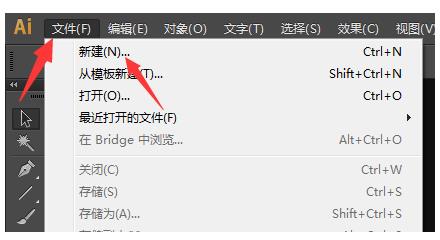
3、这里我们选择配置文件:Web,单击“确定”按钮
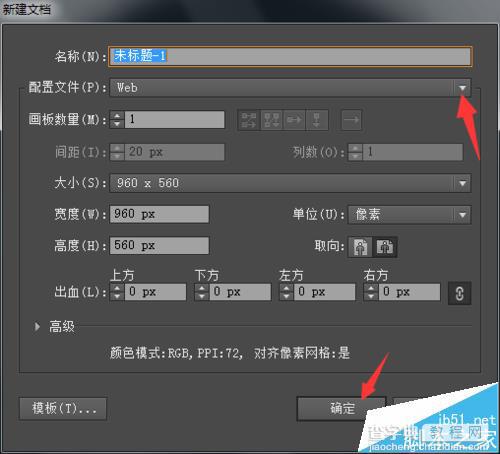
4、选择“矩形工具”
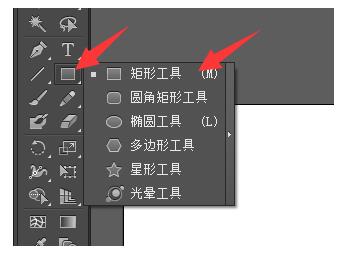
5、在画布上单击,在弹出的对话框中输入宽度:100px,高度:100px,单击“确定”按钮。
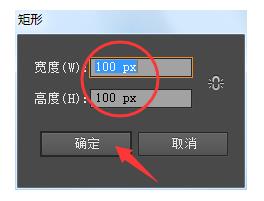
6、给绘制的正方形填充“红色”。
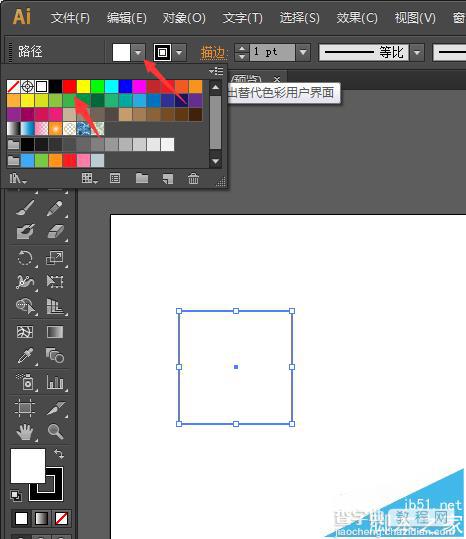
7、外轮廓选择“无”。
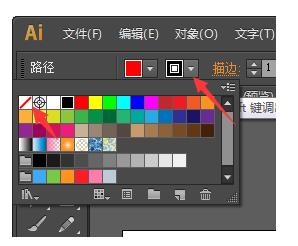
8、单击“选择工具”,按Alt键不松,拖动正方形,得到第二个正方形。
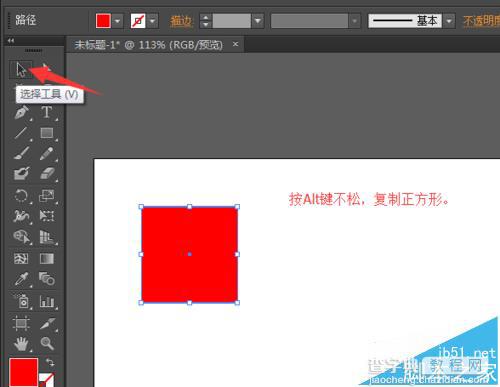
9、把第二个正方形填充“黑色”。
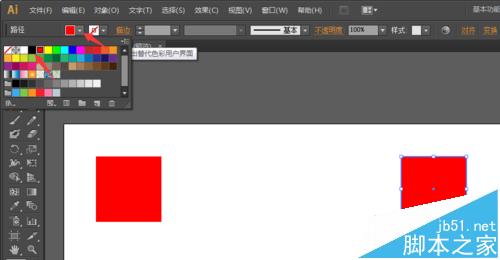
10、选择“混合工具”,混合两个正方形。
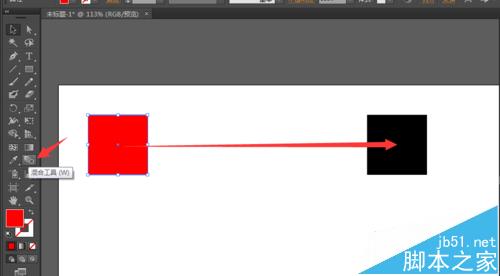
11、单击菜单“对象”→“混合”→“混合选项”。
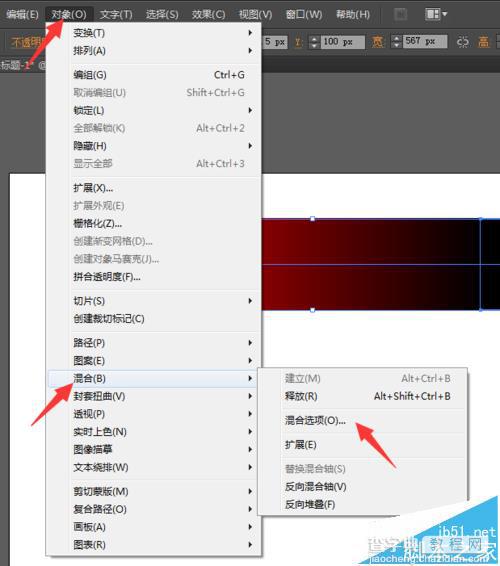
12、选择“指定距离”。
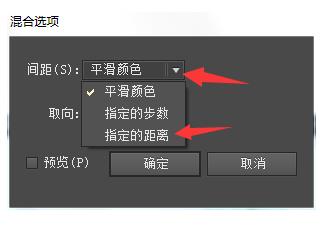
13、输入:100px,单击“确定”按钮。
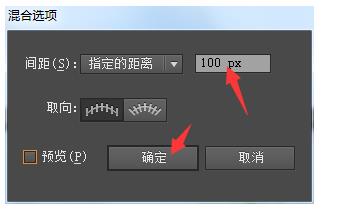
14、效果如图,注意“保存”。
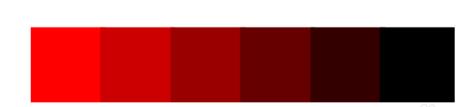
【AI色阶梯度图怎么制作?】相关文章:
★ AI绘制汉堡图标
★ AI简单制作彩带
★ AI制作渐变叶子
上一篇:
ai变换面板怎么翻转图形?
下一篇:
ai怎么绘制一个多边形的几何图形?
