AI快速制作像素画风格
摘要:传统的像素画创作过程异常耗时,需要创作者孜孜不倦的保持创作热情,可能画好一幅看似简单的像素画要耗时十数小时。可有的时候急需怎么办呢?今天将展...
传统的像素画创作过程异常耗时,需要创作者孜孜不倦的保持创作热情,可能画好一幅看似简单的像素画要耗时十数小时。可有的时候急需怎么办呢?今天将展示一个AI小技巧,可以利用马赛克效果迅速打造16位像素画。
1.我们任意打开一张图像,开始先用PS打开,先进行色彩调整和对比度调整,然后用钢笔工具"抠图"

2.不用抠的太精细,等会像素化之后,很多细节会丢失的。

3.将图像导入到AI中,选择对象->创建对象马赛克
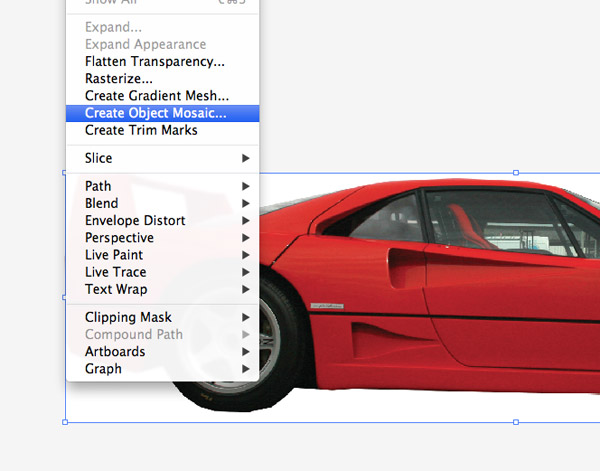
4.拼贴数量取决于你想要的细节,拼贴数量越高,画面精细度越高。设置完后一定要点一下"使用比率"按钮来进行调整,以保证每个像素块都是正方形。最后选择删除栅格
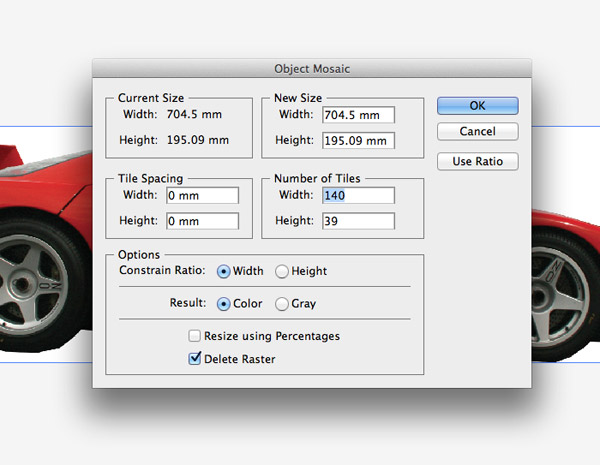
5.右键单击,选择取消编组,可重复操作,直到能单独选取每个像素块。
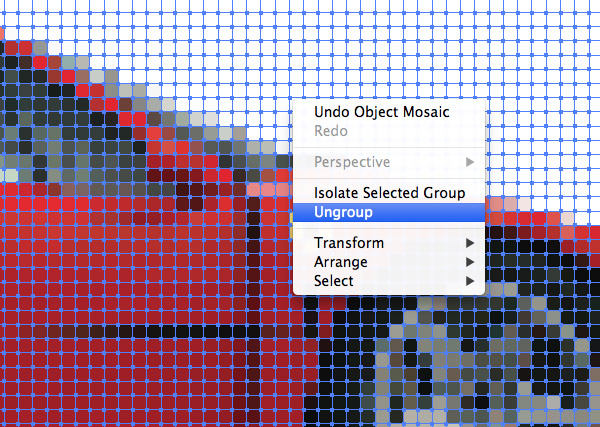
6.从背景中选一小块白色区域,选择->相同->填充颜色。按一下"DEL"全部删除掉。
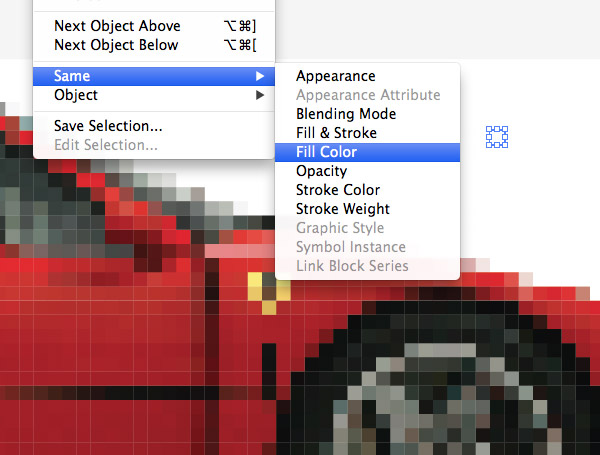
7."清理"掉像素画中任何不够整洁的地方。可能像素间会有一些白色的细线,这是AI渲染失败所致。不过导出后,这些细线就没了。
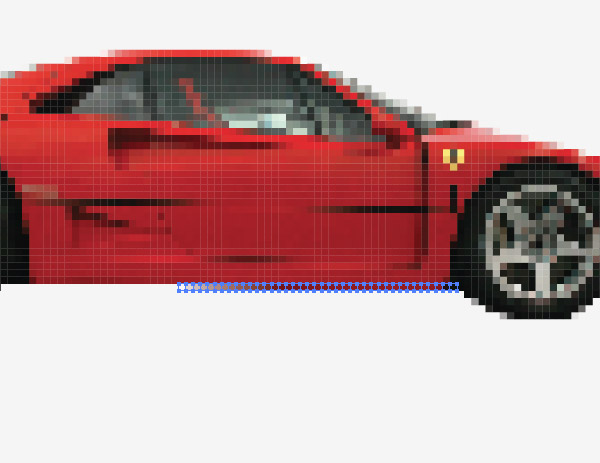
8.16位像素画打造完成,怎么样?有没有DOS游戏的感觉呢?

问:还有更偷懒的招吗?
答:PS的 滤镜->像素化->马赛克,不过,不能精细调整。
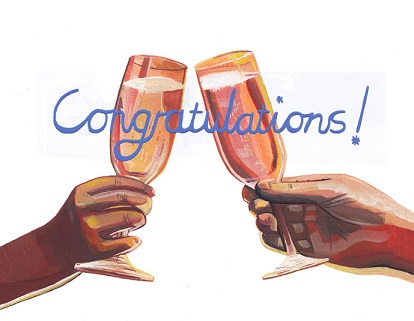
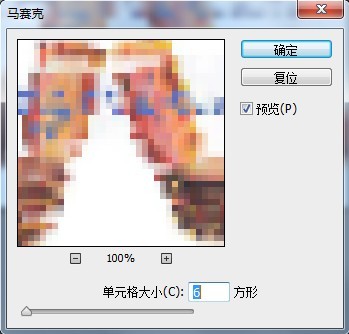

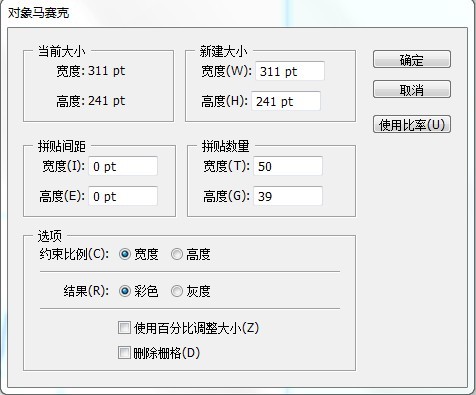

【AI快速制作像素画风格】相关文章:
上一篇:
AI简单快速制作光晕效果
下一篇:
AI绘制精致APP图标
