Photoshop制作唯美的沙滩艺术字
本教程会通过各类材质、画笔和选区选项带领你了解图层样式的组合威力,并创建出逼真的在沙子上写字的效果。
效果图

1. 加载自然图案包
打开编辑 >预设管理器,在预设类型下拉菜单中选择图案。然后单击预设类型右边的小箭头,选择自然图案。弹出询问窗口的时候,选择追加。
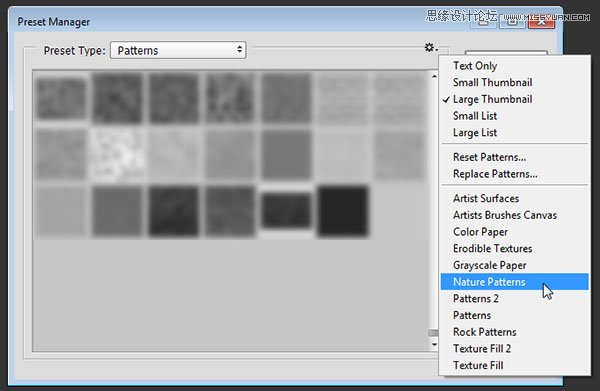
2. 创建背景
第1步
打开SoilSand图像,然后在图像 > 调整 > 色彩平衡中,在下方的色调平衡中选择中间调,然后调整色彩平衡的值为。8, -1和-26。
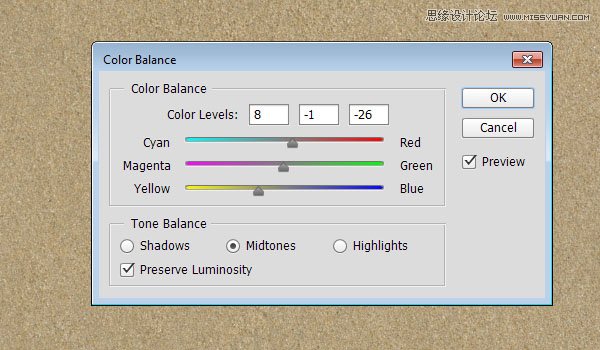
第2步
单击高光选项,调整色彩平衡的值为5, -1,和-5。这样会调整沙子的材质颜色。
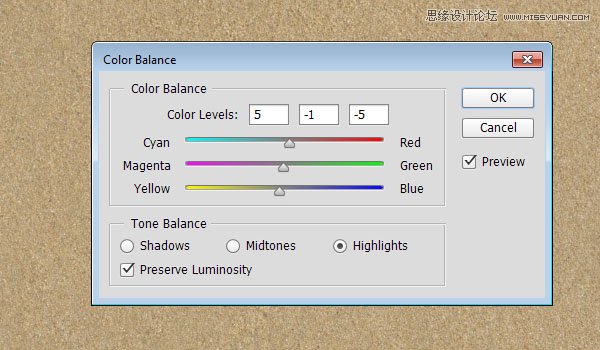
第3步
复制背景图层。
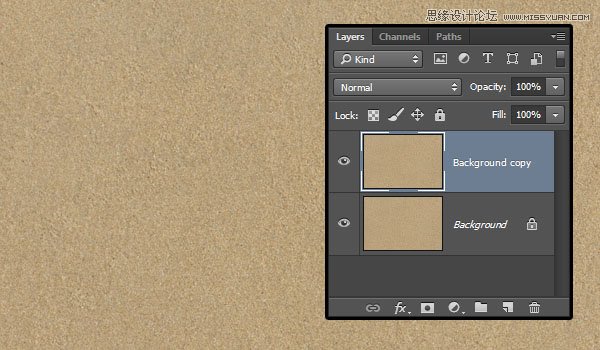
第4步
打开图像 > 调整 > 色阶,调整伽玛值到0.80,这样使得材质略微变暗。
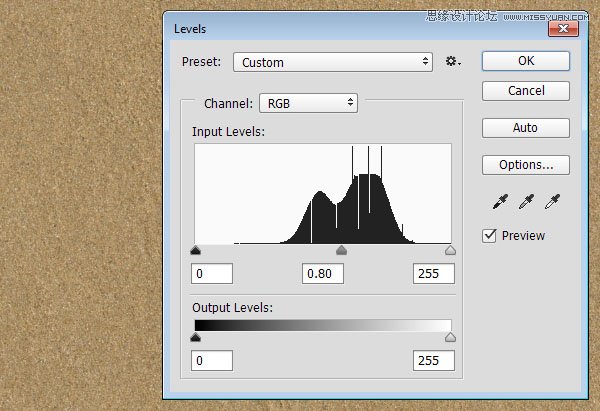
3. 创建文字
第1步
使用GelPen Medium字体在全大写情况下输入文字。字体大小为350 pt,字距调整为100,字色为#6c6760,另外如果你写了不止一行的内容,记得适当调整行距。在这里我把它设为300 pt。
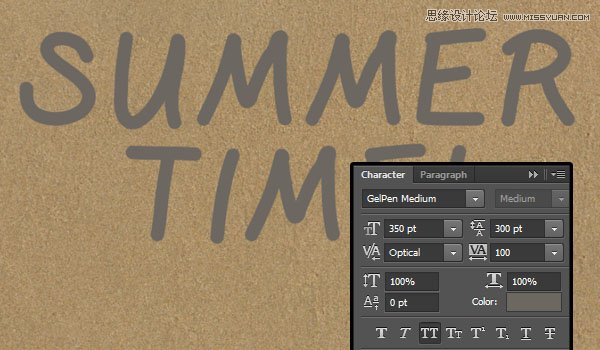
第2步
把文字图层的混合模式改为柔光,然后复制一层。
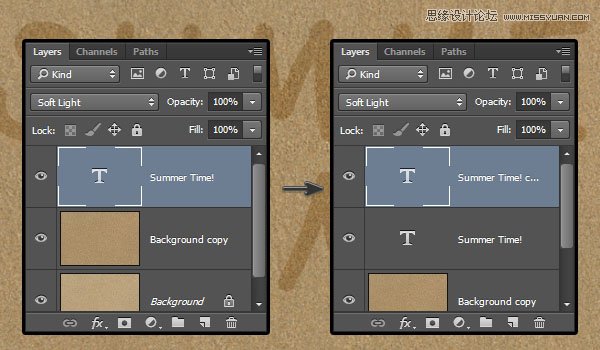
4. 设置文字图层样式
第1步
双击原始的文字图层,添加一个内阴影效果,使用以下值:
取消勾选使用全局光
角度: -180
距离: 20
大小: 20
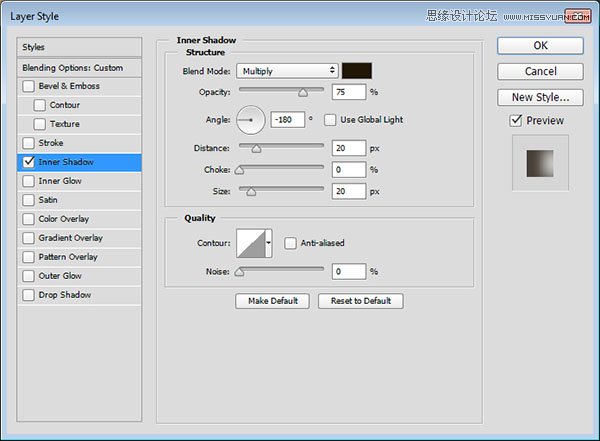
第2步
这是添加了内阴影之后的效果。

第3步
双击被复制的那个文字图层,应用下列图层样式:
样式: 雕刻清晰
方向: 下
大小: 70
选中消除锯齿
阴影模式 - 不透明度: 100%
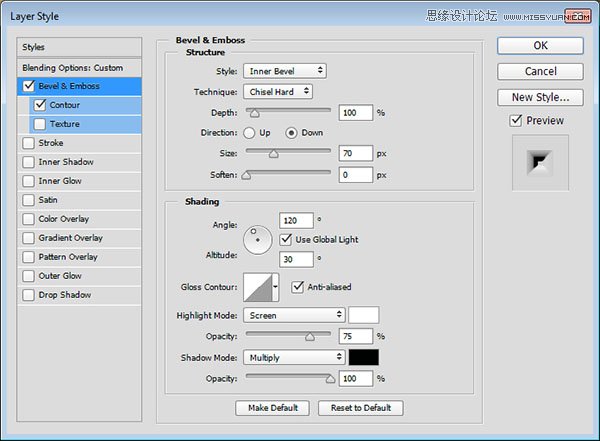
第4步
等高线 : 如图
选中消除锯齿
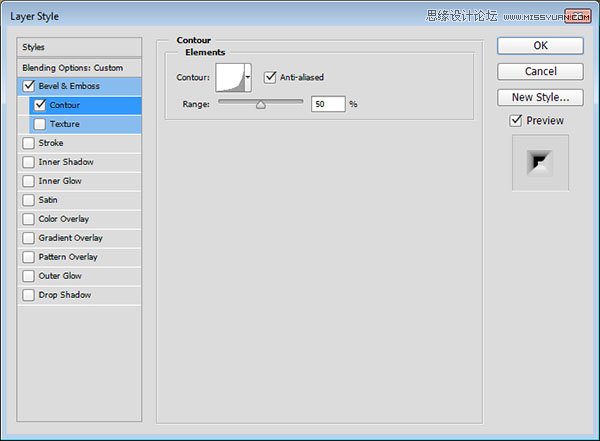
第5步
这样就画出了文本里面的形状。

5. 创建外边缘画笔并描边
第1步
右键单击任意文字图层,并选择创建工作路径。在所有图层顶端新建一个图层,把它改名为1,然后选择画笔工具。
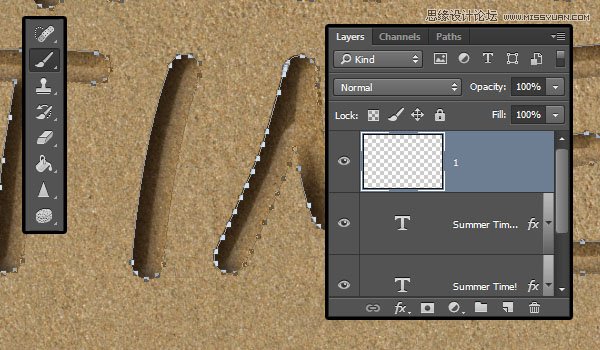
第2步
打开画笔面板(窗口 > 画笔),选一个硬圆笔刷,然后按照下面所示修改设置:
画笔笔尖形状
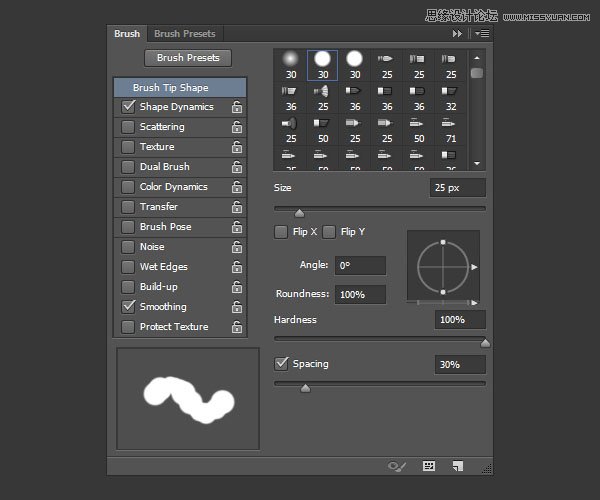
第3步
形状动态
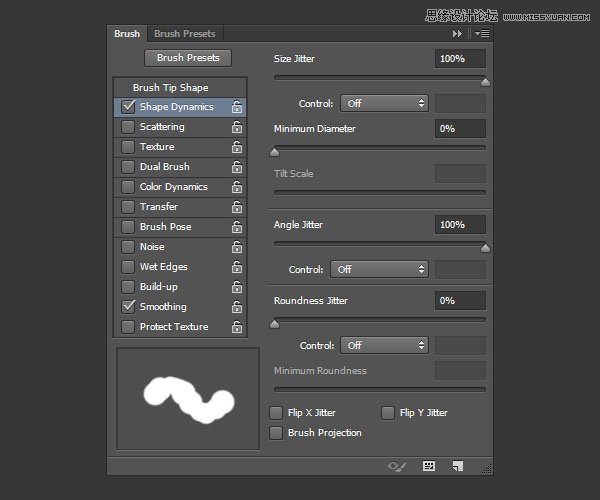
第4步
使用直接选择工具(A), 右键单击路径,然后选择描边路径。
从工具下拉菜单中选择画笔,并单击确定。然后按下回车以离开工作路径。

6. 修改边缘的描边
第1步
Ctrl+单击描边图层(图层1)的略缩图以创建选区。
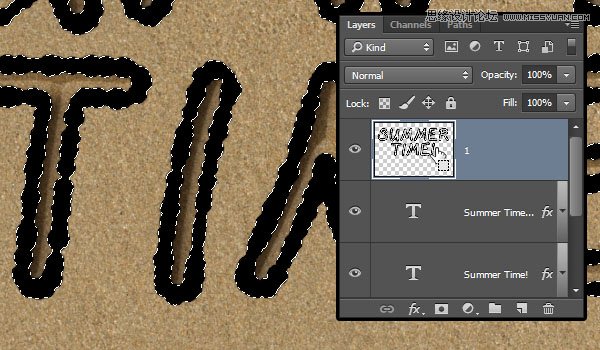
第2步
在选择 > 修改 > 收缩并输入3。
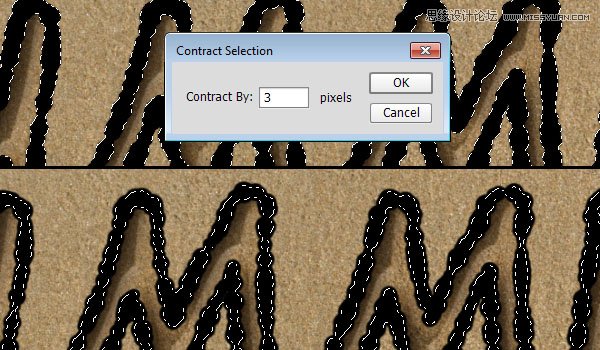
第3步
Go to 选择 > 修改 > 羽化并输入2。
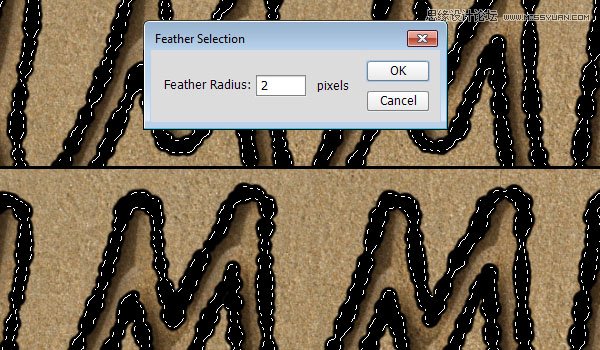
第4步
点击图层旁边的眼睛隐藏描边图层,然后选择背景副本图层。
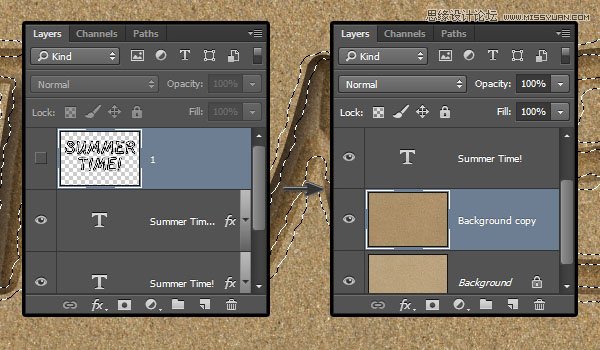
第5步
按Command/Ctrl+J复制选区到新图层。默认的话它会叫做图层 1。把图层 1拖到所有图层的上面。
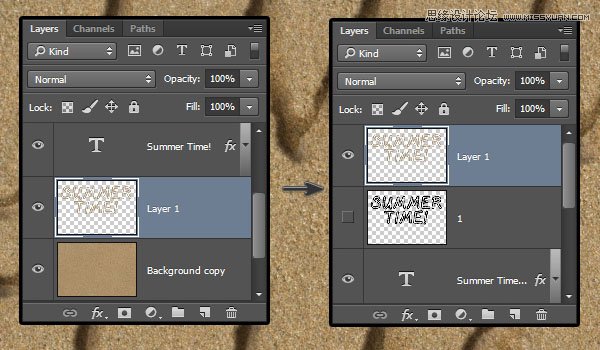
7. 修改描边图层样式
双击 图层 1 并应用下列 图层样式:
第1步
选中 消除锯齿
高光模式: 柔光
颜色: #ffe1ba
阴影模式: 线性加深
颜色: #d0c1ab
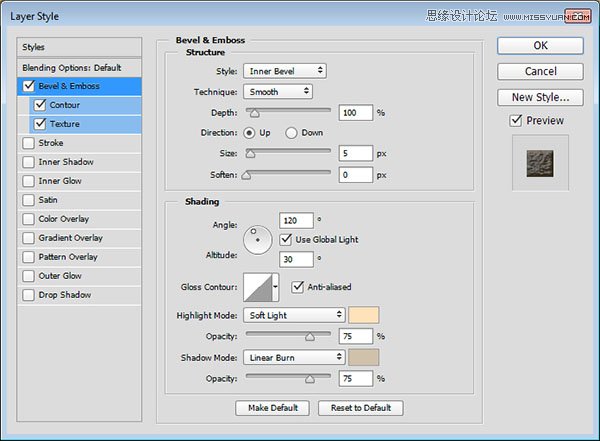
第2步
使用默认 等高线 的值。
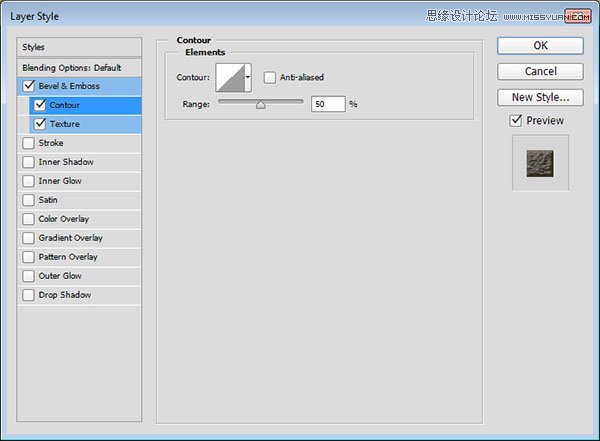
第3步
图案 : 多刺的灌木
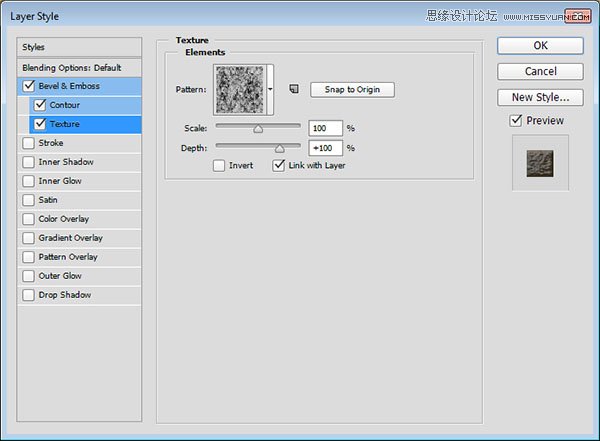
第4步
描边就变成这样了。

8. 创建过渡区域
第1步
为了让描边和沙子的质感融合得更自然,我们要添加一个过渡区域并羽化。再次使用图层1创建一个选区。
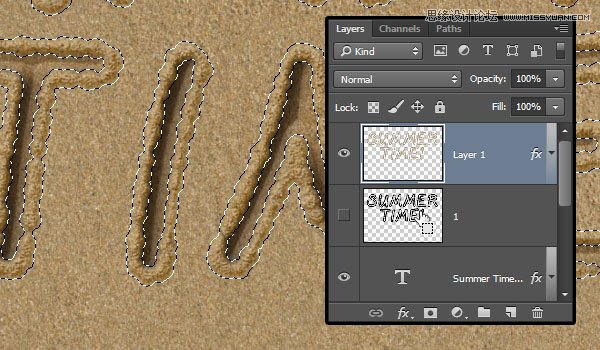
第2步
选择 > 修改 > 扩展然后输入7。
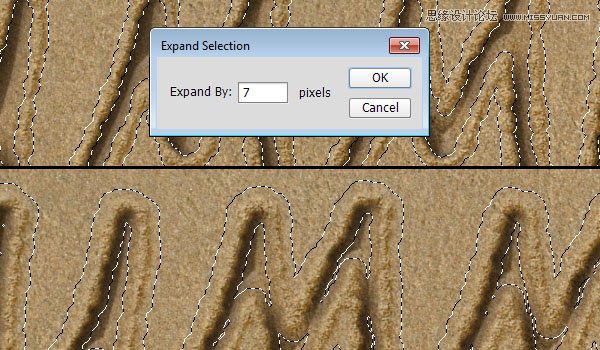
第3步
选择 > 修改 > 羽化然后输入5。
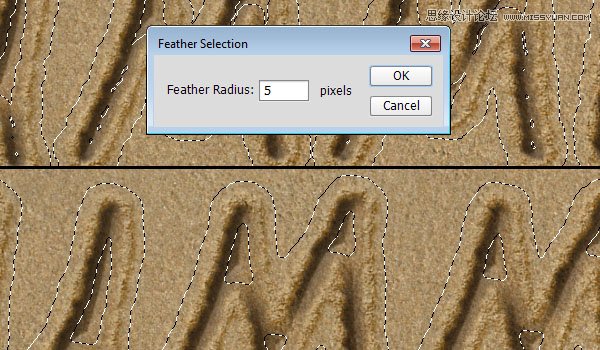
第4步
Command-Shift+单击一个文字图层的略缩图以添加选区,这样你的选区内部就没有空的地方了。
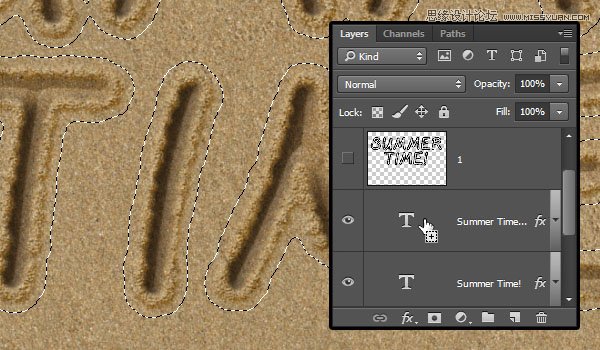
第5步
选择原始的背景图层,然后按Command/Ctrl+J以复制选区到新图层。这个图层会叫做图层 2。把它拖到背景图层和文字图层之间。
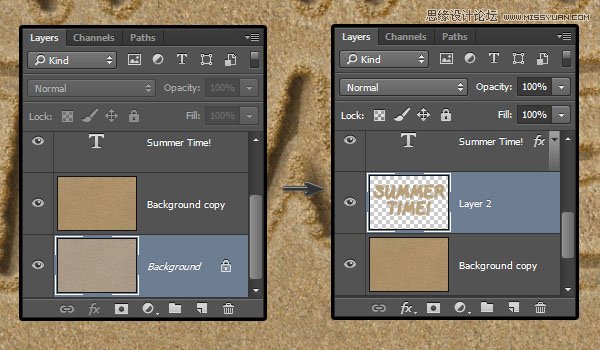
【Photoshop制作唯美的沙滩艺术字】相关文章:
★ PhotoShop CS6 3D功能制作3D立体文字效果教程
