Excel在日期中加分隔符使其分隔开来的方法介绍
摘要:在Excel的操作中,我们常常会输入日期,在年月日中间加上分隔符会更方便查看。那么,在日期中加分隔符有什么简单的方法呢?下面小编就为大家介绍...
在Excel的操作中,我们常常会输入日期,在年月日中间加上分隔符会更方便查看。那么,在日期中加分隔符有什么简单的方法呢?下面小编就为大家介绍一下!
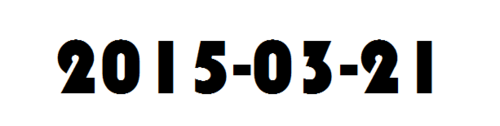
方法/步骤
打开要编辑的工作簿,如图。
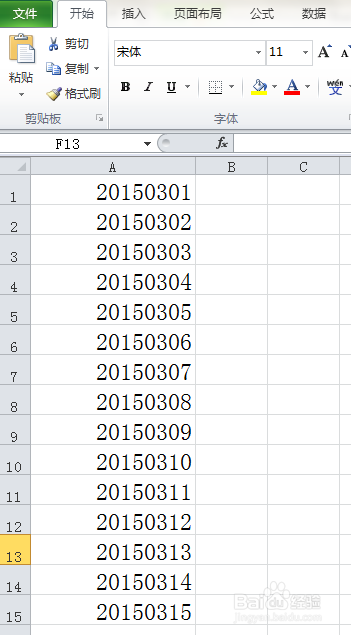
选择要编辑的单元格区域,如图。
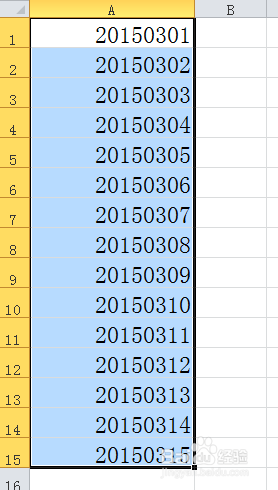
选择“数据”选项卡,在“数据工具”组中单击“分列”按钮。
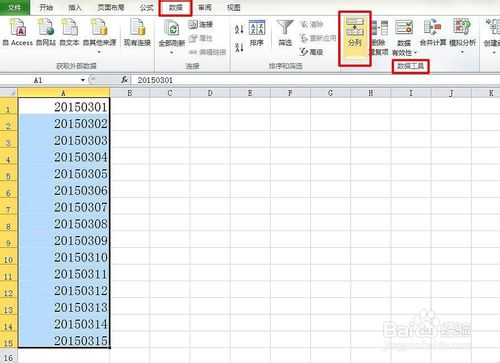
在弹出的对话框中,选择“原始数据类型”栏下的“分隔符号”,单击“下一步”。
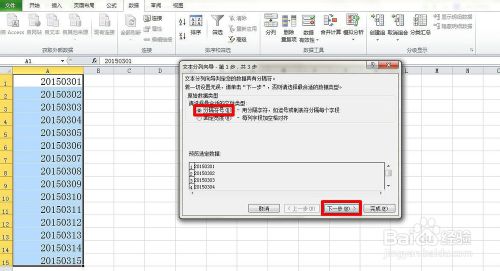
“分隔符号”栏下的“Tab键”选项默认打勾的,这个不用理它,直接单击“下一步”。
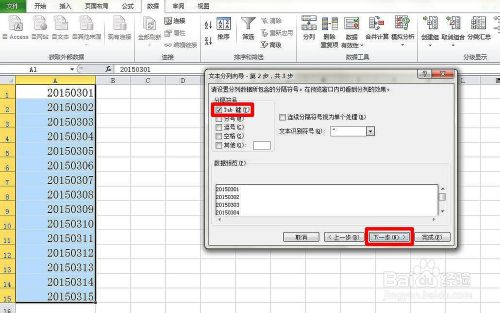
选择“列数据格式”栏下的“日期”选项,单击“完成”按钮。

表格里的都加上的分隔符号,如图。
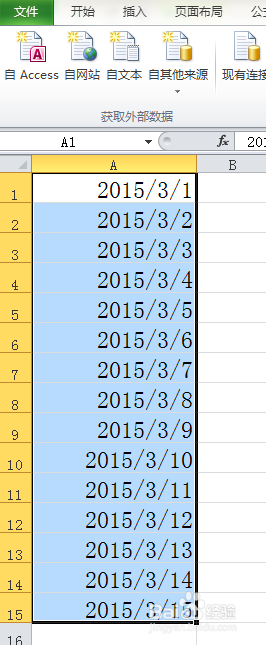
以上就是Excel在日期中加分隔符使其分隔开来的方法介绍,希望能对大家有所帮助!
【Excel在日期中加分隔符使其分隔开来的方法介绍】相关文章:
★ Excel中right函数引用单元格及字符串的使用方法实例
