excel图表中如何设置数据标志的显示位置
摘要:如何在excel图表中设置数据标志的显示位置方法/步骤为方便演示制作如下excel表格并生成内嵌柱状图双击柱内如弹出数据系列格式数据标签设置...
如何在excel图表中设置数据标志的显示位置
方法/步骤
为方便演示 制作如下excel表格 并生成内嵌柱状图
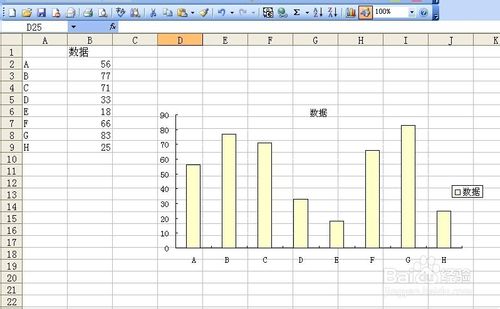
双击柱内如
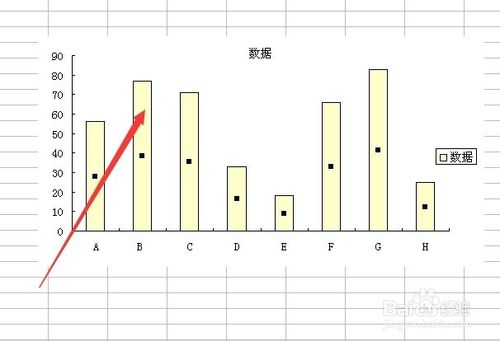
弹出数据系列格式 数据标签设置为值
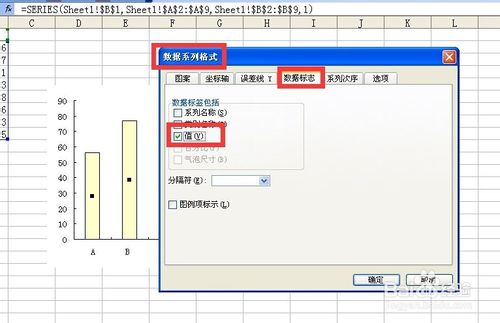
设置完后 值将显示在图标上 如下图所示
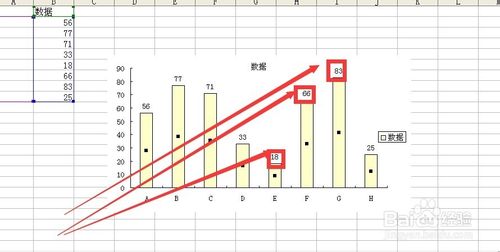
双击数据标签
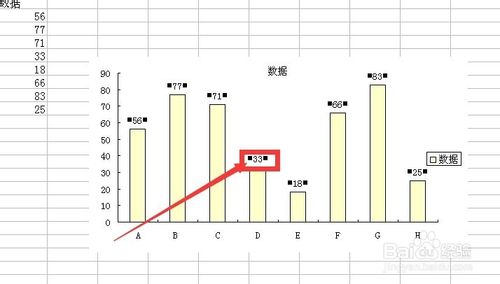
弹出数据标志格式
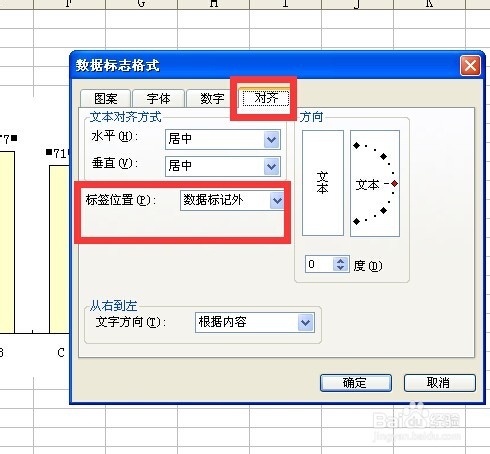
按如下设置 标签在标记内 显示效果如下 标签值得是数字 标记指的是柱
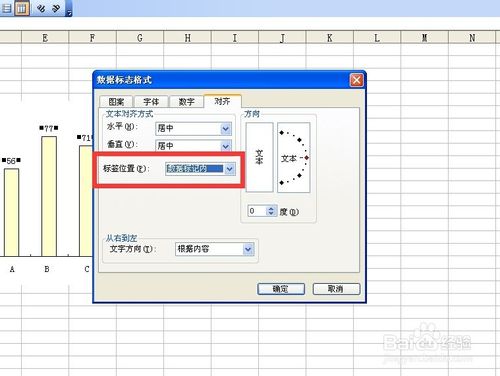
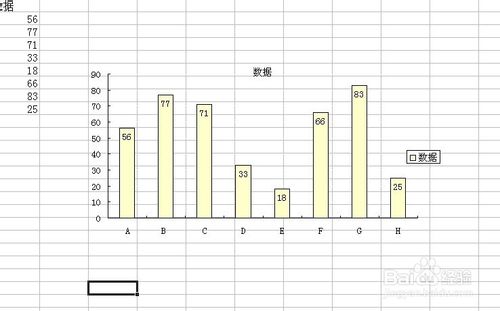
这是标签居中的效果
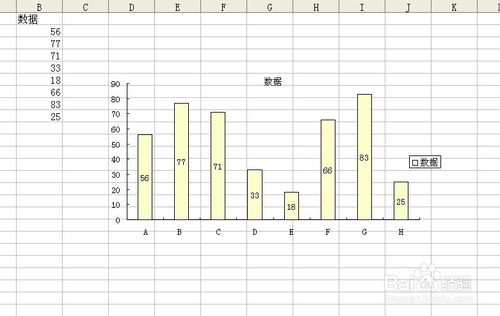
这是标签在轴内侧的效果
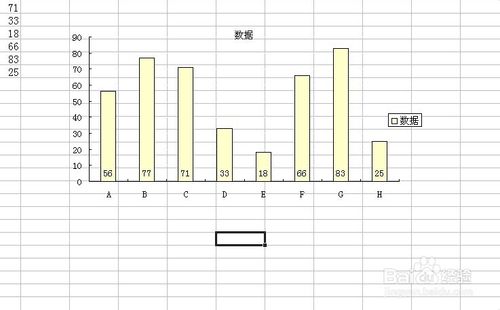
这是标签在数据标记外的效果
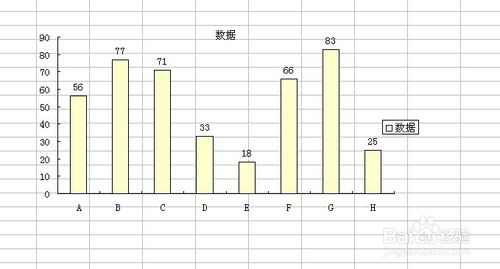
注意事项
标签指的是数字 标记指的是柱
以上就是excel图表中如何设置数据标志的显示位置方法介绍,希望大家喜欢!
【excel图表中如何设置数据标志的显示位置】相关文章:
★ Excel中right函数引用单元格及字符串的使用方法实例
