用3D打造魔方
摘要:1.对立方体的修改,可以使立方体转变为多模物体2.运用多维子材质1.创建一立方体,参数如示2.将其改变为可编辑网格模式3.进入修改面板,点击...
1.对立方体的修改,可以使立方体转变为多模物体
2.运用多维子材质
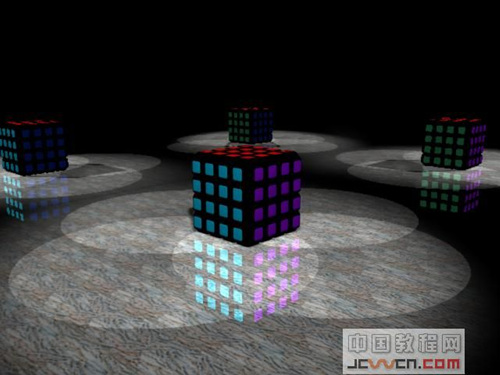
1.创建一立方体,参数如示
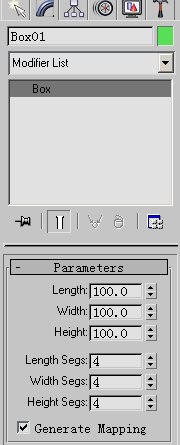
2.将其改变为可编辑网格模式
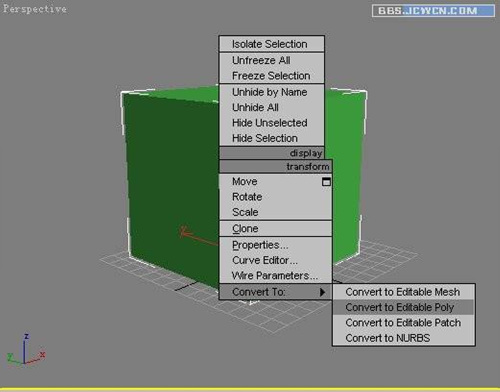
3.进入修改面板,点击eidtable poly中的子层级polygon
选择立文体所有的面,在修改面板中展开edit geometry 点击bevel后面的方框按钮,如图所示在弹出的对话框中设置参数
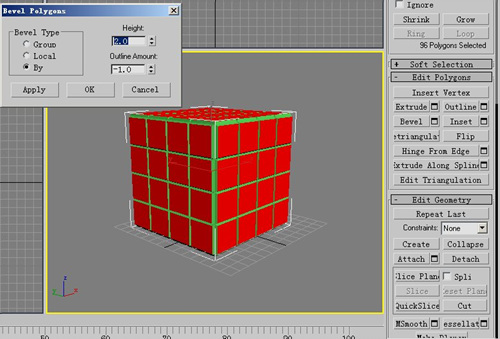
4.重复第三步,并设置参数
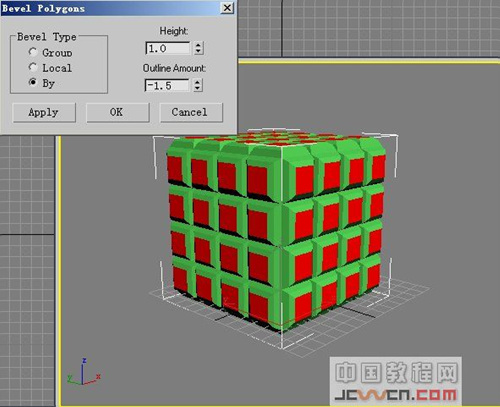
5.进行反选择,也就是选择,魔方的边框
点击edit 下的select inven命令
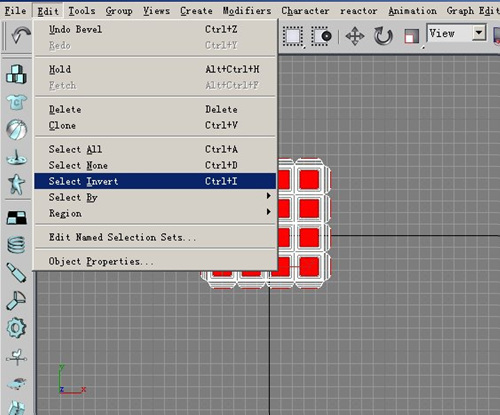
6.在修改面板中,展开polygon properties 在set id 中输入参数7.
这样在我们随后给魔方赋多重材质时,可以将边框的材质和其它六个面分开
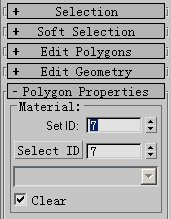
7.在修改下拉列表中.加入一mesh smooth命令
到此为止,魔方的基本形体已经做好,其实和仙人刺的做法差不多,但比仙人刺要容易得多,因为在上个教程中列举了大量立方体形体改变的方法,所以在这里没有说得特别详细,如果哪个地方大家不是很明白可以给我留言
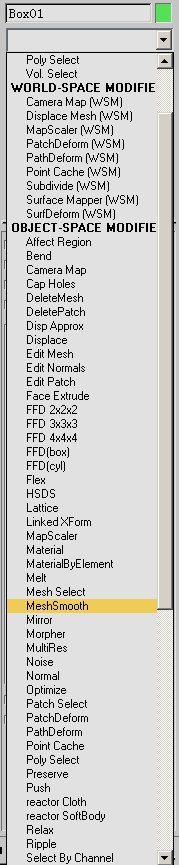
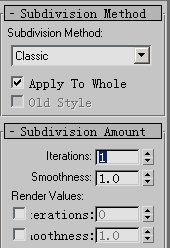
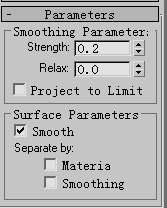
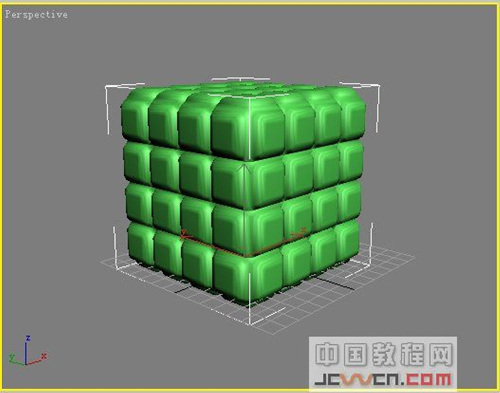
8.给魔方赋材质
我们将使用多重材质来实现
选择一材质球,点击standard 按钮,出现材质浏览器,选择multi/sub-object(多重材质)
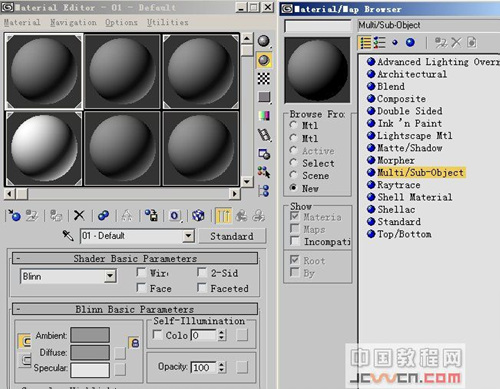
9.进入多重材质面板,点击set number 在弹出的对话框中键入7
因为我们的魔方有六个面连带一个边框架
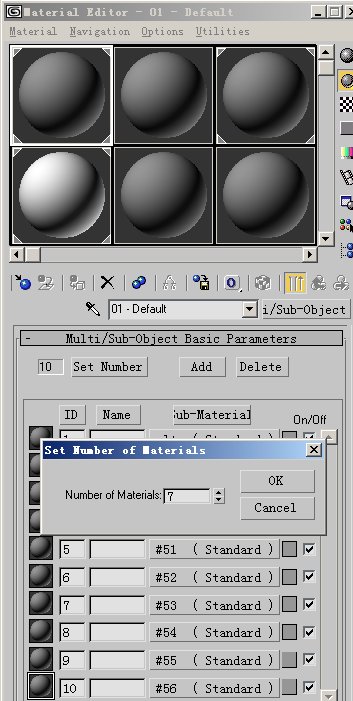
10.分别设置七种材质的颜色,每种各相同,前六种是魔方的六个面,最后一个是边框架
并设置其高光强度参数
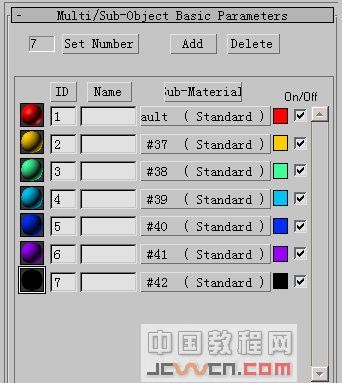
11.最后加入灯光,摄影机,地板
看一下你的效果!
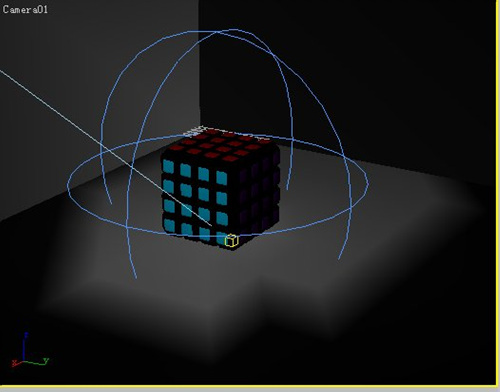
不好意思,灯光太暗,所以修改了一下,又加入了灯光和反射折射
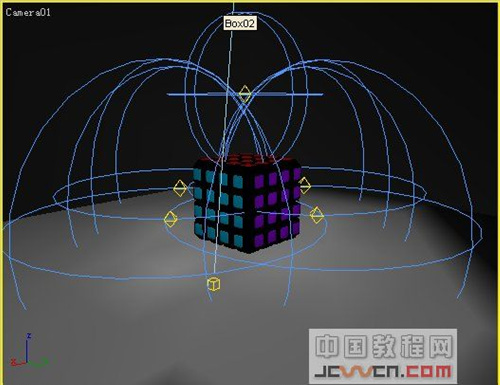
【用3D打造魔方】相关文章:
上一篇:
3D VRAY打造自己主题桌面
下一篇:
如何用3D放样工具打造麻化钻
