如果晚上天气晴好,抬头仰望,天空是那样的美丽、神秘,偶尔会有几颗流星划过夜空,还没来得及许愿,流星就会又消失在浩瀚的的星空中……下面我们就用3DsMAX来制作流星划过夜空那一瞬间的动画。
制作工具:3DsMAX7.0中文版,其他版本类似。文章末尾提供原文件供大家下载参考。
三维视频效果演示
制作过程:
1、进入“创建”“几何体”面板,在下拉列表框中选择“粒子系统”选项,单击“喷射”按钮,创建一个粒子发射器。进入“创建”“图形”面板,单击“线”按钮,在左视图中创建一条直线,如图01所示。

图01 创建一条直线
2、在视图中选择粒子发生器,选择“动画”“位置控制器”命令,在展开的下一级子菜单中单击“路径约束”命令,然后在视图中选择刚刚绘制的直线,这时粒子发射器会自动移动到直线的第一个端点。
3、在视图中选择粒子发生器,进入修改命令面板,然后在参数卷展栏中设置参数如图02所示。
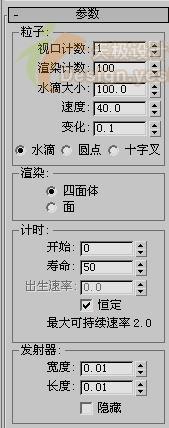
图02 设置参数
4、在视图中选择粒子发生器和直线,选择“编辑”“复制”命令,在弹出的对话框中将复制方式参数选择为“复制”,进行复制。单击工具栏中的“移动”按钮在左视图中进行移动,使复制出来的实体与原有部分不再重合。然后在视图中选择复制出来的直线,单击工具栏中的“旋转”按钮,在左视图中进行适当的旋转。重复这一过程,复制并编辑第三个粒子系统和路径,如图03所示。

图03 编辑第三个粒子系统和路径
5、在视图中选择第二个粒子发生器,进入修改面板,参照图04所示修改其基本参数。
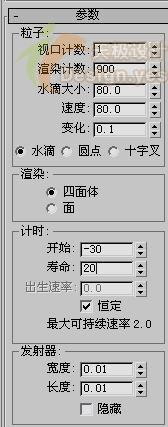
图04 修改基本参数
然后对第三个粒子发生器参照图05在参数卷展栏中修改其基本参数。
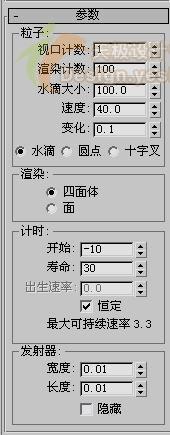
图05 修改其基本参数
6、打开材质编辑器,单击第一个材质小球,在下拉列表框中选择Blinn,在“明暗器基本参数”卷展栏中设置参数如图06所示,其中“漫反射”和“自发光”的色彩红绿蓝值均设为190、207、255。

色彩红绿蓝值
【3DsMAX制作夜空流星三维动画】相关文章:
