先看一下效果:

效果图
制作工具:3DMAX8.0中文版
制作过程:
1、选择创建面板中的“标准基本体”中的“圆锥体”按钮,在顶视图中创建一个圆锥体,将其命名为木桩,效果如图1所示。
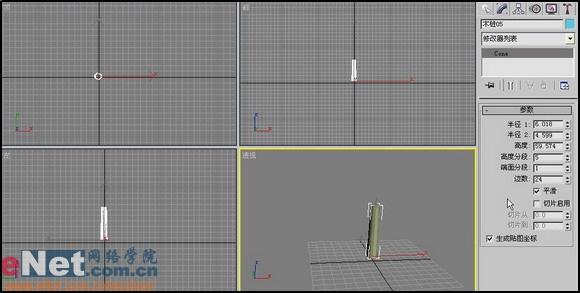
图1 创建圆锥体
2、进入“修改”命令面板,在“修改器列表”中选择并添加上“噪波”修改器,并设置参数,效果如图2所示。
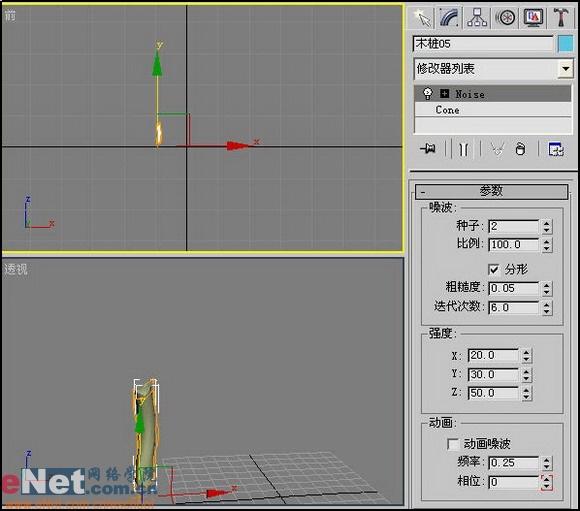
图2 “噪波”修改器
3、单击工具栏中的“材质编辑器”按钮,设置明暗基本参数为“卡通材质”,如图3所示。在绘制控制栏中设置亮区颜色如图4所示,设置如图5所示的贴图,材质效果如图6所示,将材质赋予木桩。

图3 材质编辑器

图4 设置参数

图5 效果图

图6 效果图
4、选择工具栏中的“选择并移动”,然后按住键盘上的Shift键不放,在前视图中拖动场景中的木桩,就会复制出第二个木桩,效果如图7所示,按此方法复制多个木桩,并排列好。

图7 复制多个木桩
5、下面将木桩固定在横杆上。在顶视图中创建一个圆锥体,命名为横杆。单击工具栏中的“选择并旋转”按钮,将这个横杆架在那些木桩上,效果如图8所示。
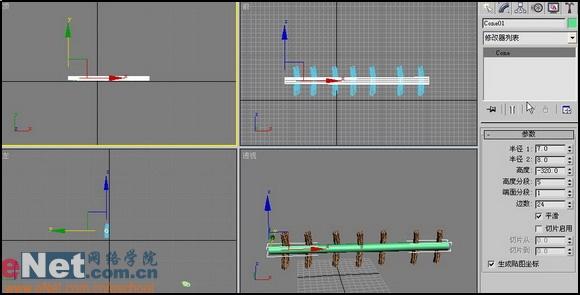
图8 制作横杆
6、进入“修改”命令面板,在“修改器列表”中选择并添加上“噪波”修改器,并设置参数,效果如图9所示。

图9 设置参数
6、单击工具栏中的“材质编辑器”按钮,设置明暗基本参数为“卡通材质”,设置同上,贴图如图10所示,将材质赋予横杆。

图10 编辑材质 7、单击菜单栏中的“组”“成组”,在弹出的组对话框中设置组名为“木栅栏”,如图11所示。

图11 设置名称
8、单击“四边形面片”按钮,在前视图中创建一个四边形面片作为背景,切换到“修改”面板,设置好参数,如图12所示。

图12 设置参数
9、单击工具栏中的“材质编辑器”按钮,打开材质编辑器,为背景添加一幅风景画材质贴图文件,如图13所示,将材质赋予背景。
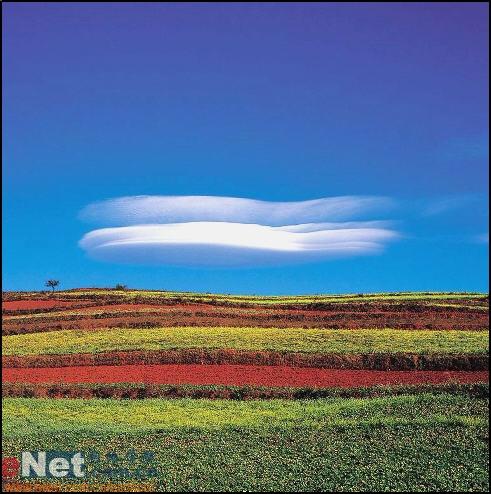
图13 添加背景 10、单击工具栏中的“选择并移动”按钮,然后按住键盘上的Shift键,移动复制出一个木栅栏,并将他们对接好加长木栅栏,效果如图14所示。

图14 复制木栅栏
11、创建太阳。进入创建面板,然后单击“球体”按钮,在前视图中创建一个小的球体,并命名为“太阳”。然后进入“修改”面板,设置太阳参数,如图15所示。

【3DSMAX打造3D卡通风景】相关文章:
