树作为一个观赏性很好的植物,无论在家中还是在公共场所由于它的存在使周围环境显得生机勃勃。今天,大家就跟着笔者来一同用3dmax9.0打造一片铁树林吧!……
先看一下最终效果:

一、绘制平面
1、启动3dmax9.0,单击“创建”命令面板,点击“几何体”按钮,在下拉列表框中选择“标准基本体”项。单击“平面”按钮,在前面视图中绘制出一平面plane01,并适当调整其参数,如图1所示。
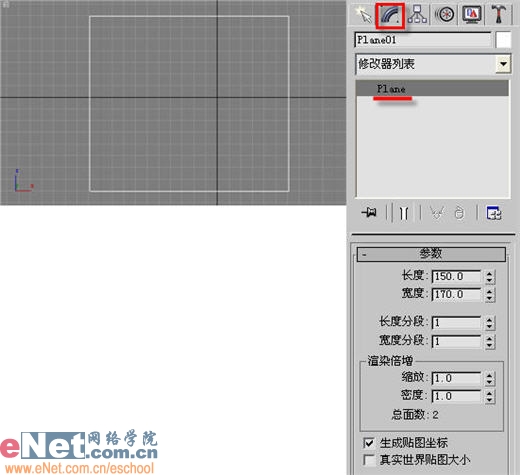
三维教程
2、选中plane01,单击工具栏上的“选择并旋转”按钮,按住shift键不放,在顶部视图中旋转平面90°,如图2所示。
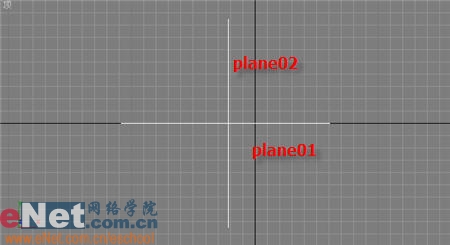
小提示:按住shift键进行移动或旋转物体时会进行复制。为了旋转角度的准确可以点击“角度捕捉切换”按钮,得到精准的角度。
二、材质配置
1、点击工具栏上的“材质编辑器”按钮,打开其面板,选择第一个样球,打开“明暗器基本参数”卷展栏,勾选“双面”复选框。如图3所示。

2、打开“贴图”卷展栏,单击“不透明度”后面的“none”按钮,打开“材质/贴图浏览器”面板,选择“新建”单选项,然后在左边列表中双击“位图”贴图,为其指定铁树图片,如图4所示。
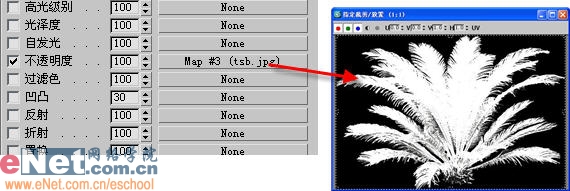
3、勾选“贴图”卷展栏下的“漫反射颜色”旁边的“none”按钮,打开“材质/贴图浏览器”面板,选择“新建”单选项,然后在左边列表中双击“位图”贴图,为其指定铁树图片,如图5所示。
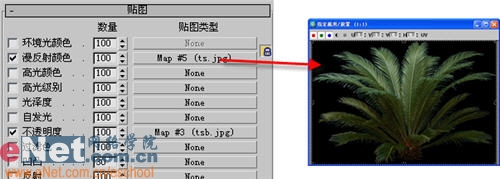
4、单击“材质编辑器”中的“将材质指定给选定对象”按钮,将当前所编辑的材质赋予plane01与plane02。
5、点击工具栏中的“快速渲染”按钮可以看到效果如图6所示。

6、按住shift键,对模型进行复制,完成后为了表现出视觉上的差异,可以对某些模型进行放大与缩小修改,使得真实感更强一些。如图7所示。
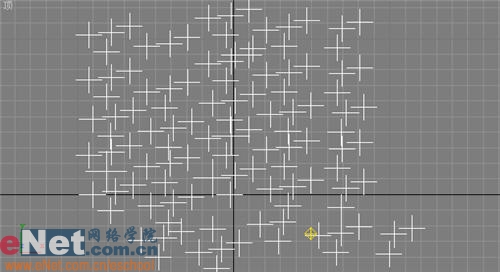
小提示:为了操作起来更方便,可以事先将plane01、plane02作为一个整体来处理,选中它们,点击菜单“组 成组”命令,为其定义个名称,比如tieshu01,接下来通过这个复合体来进行复制就会更加方便些。
7、为了场景的丰满,可以为其添加一个平面作为地面,同时为背景增加一贴图。最终点击工具栏上的“快速渲染”按钮,看到的最终效果如图8所示。

【3dmax9.0教程:打造铁树林】相关文章:
