本例介绍运用3ds MAX制作直筒水杯的建模过程,建模过程虽然比较简单和基础,但引发出的变形则是多种多样,希望朋友们能举一反三,制作出更多的效果。
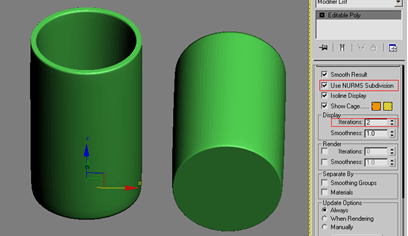 、
、
效果图
1、首先,打开3ds max后,来简单了解一下3ds max界面的构成。
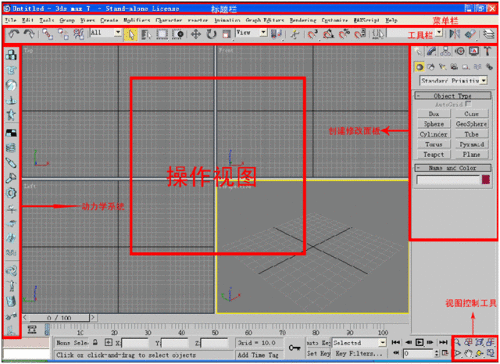
2、 接着,定制一下3ds max内容,具体如下:
2.1、定制捕捉
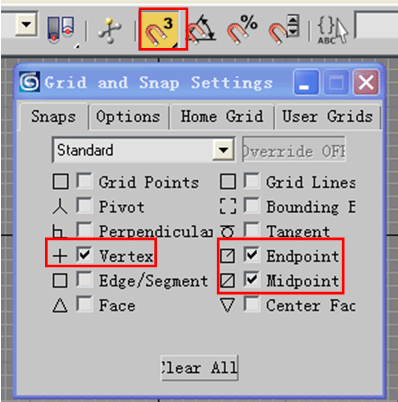
2.2、定制捕捉选项如下图。
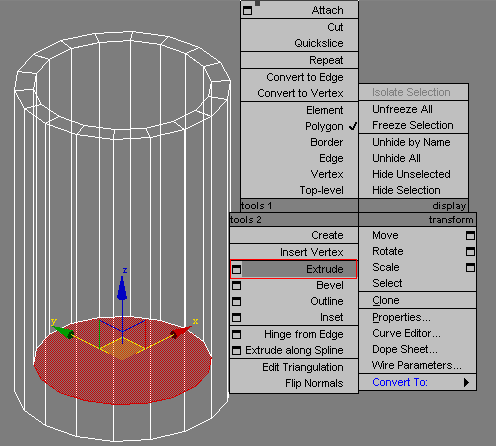
2.3、改变视图控制工具视图旋转方式如下图。
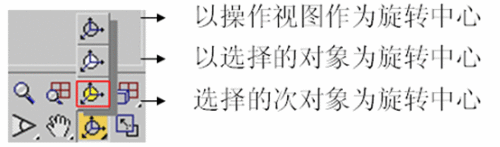
2.4、定制鼠标的移动方向来实现框选、交选的不同。
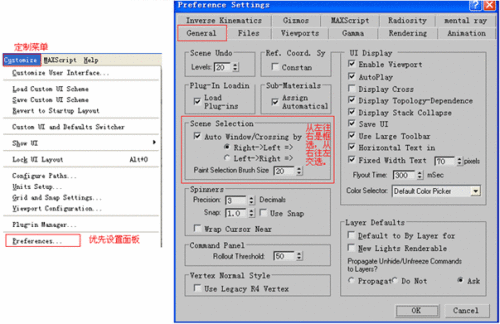
3、 创建圆柱,如下图效果。
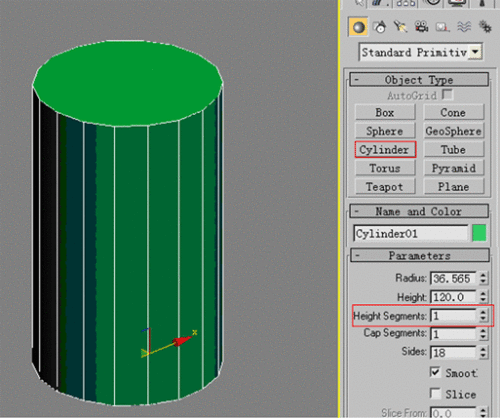
4、 选择圆柱,右击将圆柱转换到可编辑多边形。
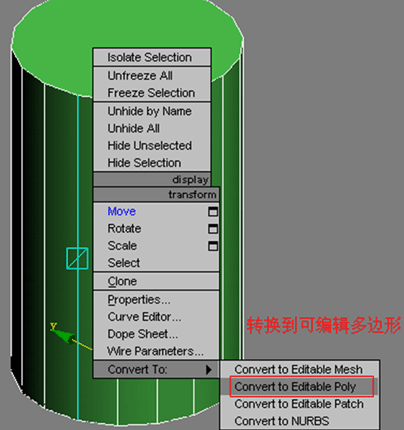
5、圆柱转换后,由原来参数化,进入了次对象编辑模式。其次对象分为:点、边、边界、多边形[面]、元素。在3ds max中编辑修改器的次对象快捷键通常用数字键:1、2、3、4、5,比如这里1对应多边形点,2对应边等等。
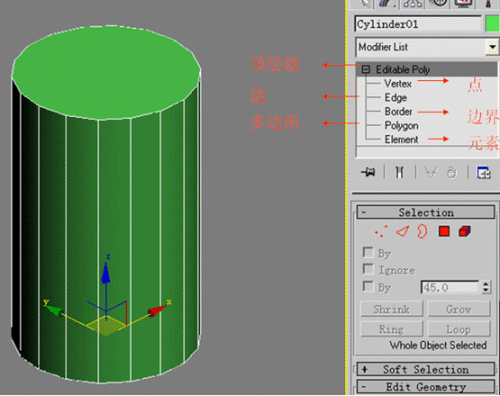
6、按4键,进入:“面级别”,并点选要操作的面,并执行右击,使用Inset(插入)命令,对面实现插入操作。
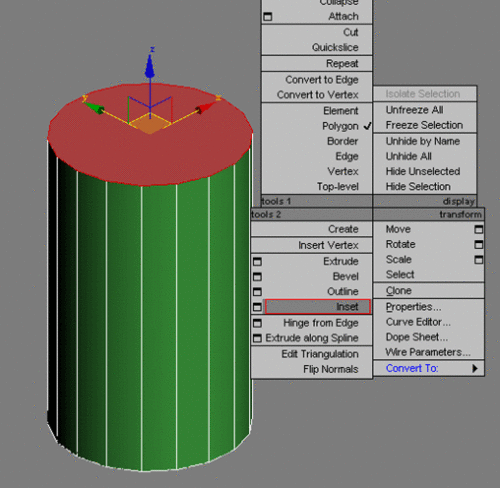
7、选择面执行右击Inset命令后,复制一个面。请注意“锁定按钮”的使用,当选择对象操作时,使用锁定按钮可以在非选择对象上执行某些命令。
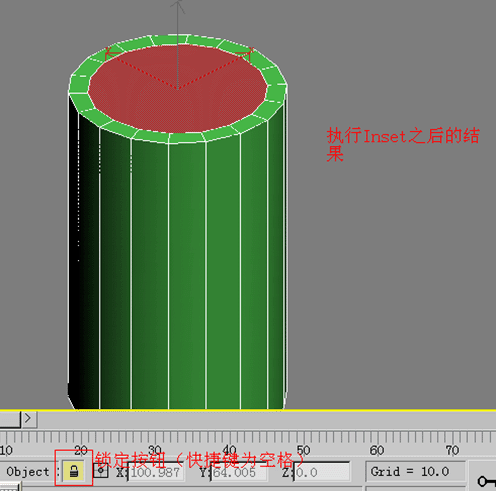
8、继续右击,执行Extrude(挤压),使圆柱体产生一个凹槽,(按F3键,可以切换模型的实体与线框的交互显示)。
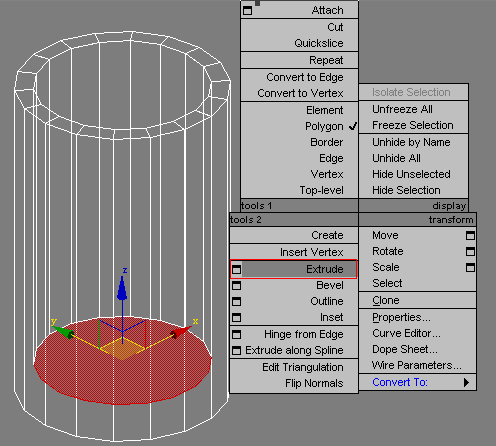
9、退出次对象。使用Subdivision surface(细分曲面),进行光滑直筒杯。观察光滑后的结果,我们发现这样光滑的结果,并不是我们所希望的。针对光滑的使用原理,在下段进行讲解。
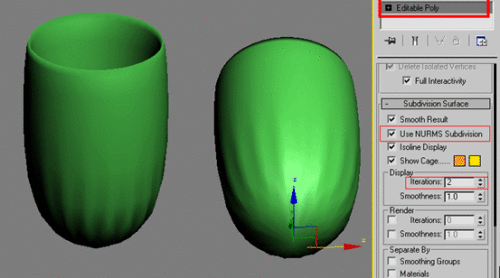
9.1、光滑对象的原理:对于转角处执行一个倒圆角,其圆角的光滑程度由这组转角的最短边决定。下图是对倒圆角的过程以数来说明。
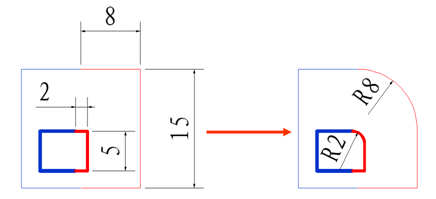
10、根据光滑对象的原理,我们对多边形制作的直筒杯,执行右击Inset进行口、底插入面,再次光滑后的结果。
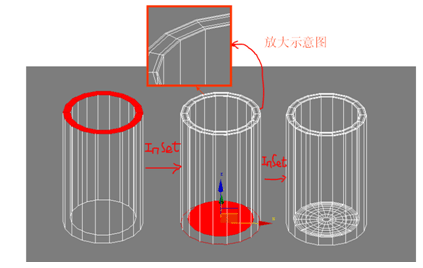
11、 执行光滑后的结果。
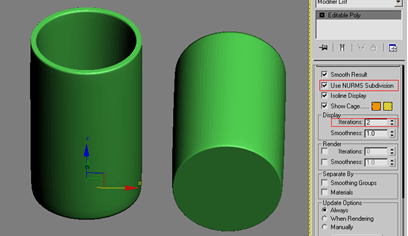
这是一个相当简单、相当基础的模型设计,但由此模型而生发出的变形则是多种多样,感兴趣的朋友,可以多做扩展练习。
注:更多精彩教程请关注三联设计软件教程 频道,
【3ds Max基础教程:直筒水杯的建模过程】相关文章:
