这是一个关于给复杂形体贴图的技巧。注意树身上在贴图坐标 不能很好匹配模型表面之处产生了严重的贴图拉伸。

给这棵树加一个Noise贴图,并把贴图方式设为UVW坐标方式。虽然Noise是程序贴图,可以按xyz方式分布(这意味着这样的程序贴图不会产生贴图拉伸的现象),但是一般的位图文件却需要使用UVW方式来定位(这种方式会产生拉伸),所以虽然使用的是Noise程序贴图,但是因为改用UVW坐标方式,也就产生了与位图文件同样的贴图拉伸现象。你可以任意将源文件里的Noise贴图改为任何你喜欢的位图文件来观察效果。
这种使用贴图通道的方法的好处是可以给一个复杂模型的不同部分赋予不同类型的贴图坐标,然后你可以在一个Blend混合材质里使用蒙版来决定模型的哪个部分显示哪个贴图通道的贴图。
首先,使用了4个UVW Mapping修改器,其中三个设为圆柱型,分别加在树的主干和两个分支上,另一个设为平面型,放在正对前视图的方向。然后将4个修改器里的贴图通道数字分别设为1、2、3 、4。

这幅图里显示的是通道号为2的贴图坐标。
现在使用一个叫Texporter的免费插件,通过刚才设置的那个平面型贴图坐标展开并输出一幅UV线框图。(其实直接加上一个Unwrap UVW修改器将UV编辑器里的UV线框图拷下来也完全可以,效果一样。)

得到图中所示的UV线框图。
按照张图,在Photoshop中制作蒙版,如下图。

蒙版1
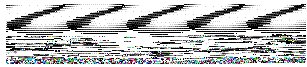
蒙版2
为了看清楚最终效果的细节,使用三份Noise,除了分别设为贴图通道1号、2号与3号,其余的设置都完全相同。然后将三份混合起来,使用上面制作的两个蒙版来控制混合
材质的效果。
举例来说,Area1区域(使用1号贴图通道)应用给模型整体(将其放在Blend混合材质的第层内)。然后将用在模型中第一个分支上的Area2区域的贴图放在混合材质的第二层。之后使用第一个蒙版MAsk1.gif,放在Mask蒙版层内,这样就使主干和分支分别很好的对应上了1号贴图和2号贴图。之后,再制作一级Blend混合材质,使Area1区域和Area2区域的贴图再与Area3区域进行混合,并使用第二幅Mask2.gif作为蒙版,下图就是这个材质的结构层级图。

最后,再进行一些调整设置,最终的结果如下图,基本上没有很严重的贴图拉伸了。

也许你会注意到在模型的关节处还存在着一些轻微的拉伸,但是只要你的贴图能做得足够仔细,并适当调整模型,一般都能使情况进一步改善。当然也可以看到,由于在关节处是使用蒙版来控制的,因此关节处是两份50%的贴图混合后的效果。通常对于随即性比较强的贴图纹理,使用这个方法能得到很好的效果,但是对于一些规则图案,比如龙身上的鳞甲,使用这个方法就会发现在关节处出现一些纹理的渐隐效果,不是很理想,因此这个技巧还是最适合给容易进行混合的贴图应用。
【3ds Max完美打造贴图教程】相关文章:
★ 3ds max 结合maya制作中世纪次世代人头布线教程
