AutoCAD2013 打印图形设置实例详解教程
摘要:命令:【PLOT】菜单栏:“文件”丨“打印”。1.新建或者绘制新图形。2.页面设置:执行【P...
命令:【PLOT】 菜单栏:“文件”丨“打印”。
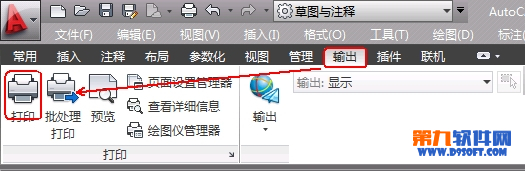
1.新建或者绘制新图形。
2.页面设置:
执行【PAGESETUP】命令。

3.弹出“页面设置管理器”对话框,单击对话框中的“新建”按钮,在弹出的“新建页面设置”对话框的“新页面设置名”文本框中输入“A4页面”,如图所示。
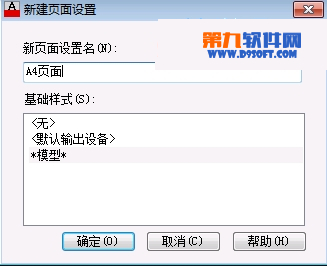
4.单击“确定”按钮,在“页面设置”对话框中进行相关设置,如图所示。
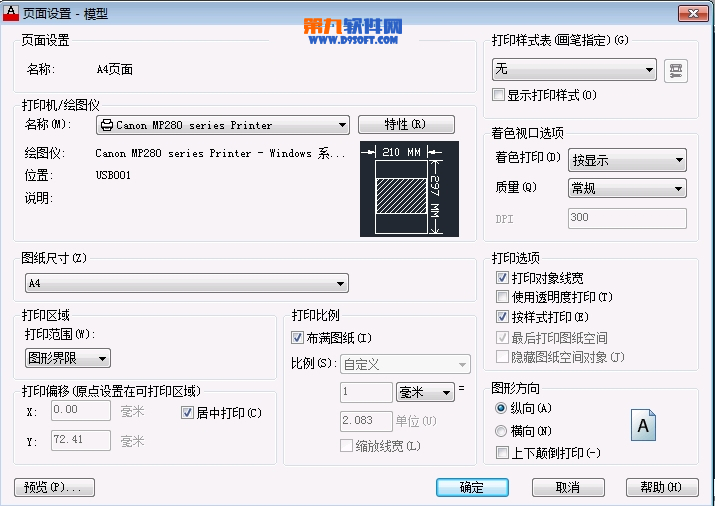
5.单击“确定”按钮,AutoCAD2013返回到“页面设置管理器”对话框,如图所示;利用“置为当前”按钮将新页面设置“A4页面”置为当前页面,单击“关闭”按钮关闭“页面设置管理器”对话框。
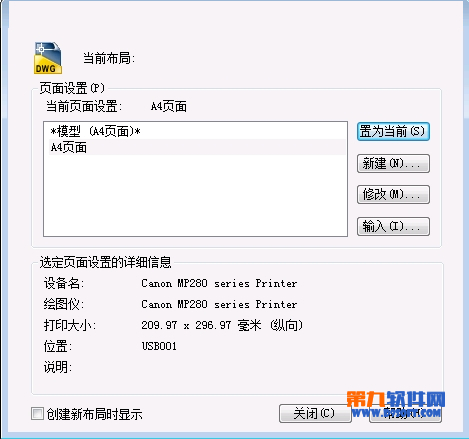
6.打印图形:
执行【PLOT】命令,AutoCAD2013弹出“打印”对话框,如图所示。
通过“页面设置”选项组中的“名称”下拉列表框指定页面设置后。对话框中显示与其对应的打印设置,用户也可以通过对话框中的各项单独进行设置。如果单击位于右下角的按钮 ,可以展开“打印”对话框。
对话框中的“预览”按钮用于预览打印效果。如果预览后认为满足打印要求。单击“确定”按钮,即可将对应的图形通过打印机或绘图仪输入到图纸。
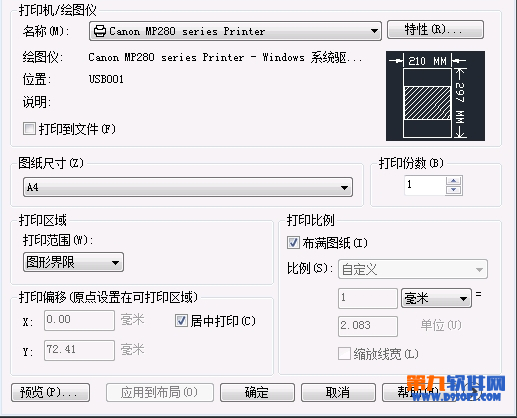
7.由于已将页面设置“A4页面”置为当前页面,所以在“打印”对话框中显示出对应的页面设置,单击“确定”按钮,即可打印,也可以在打印前单击“预览”按钮预览打印效果,或更改某些设置。
【AutoCAD2013 打印图形设置实例详解教程】相关文章:
