命令:【TABLE】;或单击AutoCAD2013“常用”-“表格” 按钮。
用户可以在AutoCAD2013图形中创建指定行数和列数的表格。
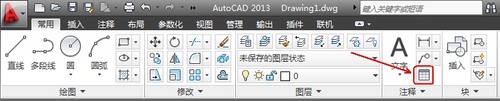
图01
在命令行中输入“TABLE”命令,按空格键执行命令;AutoCAD2013弹出“插入表格”对话框,如图所示。
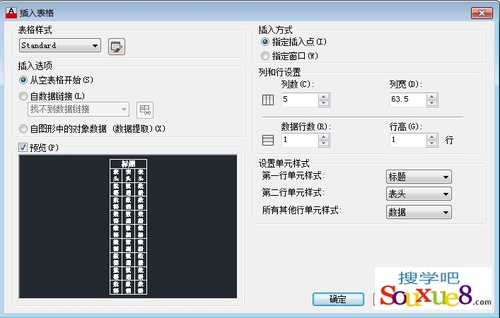
图02
⒈“表格样式”选项:
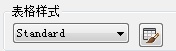
图03
选择所使用的表格样式,通过下拉列表选择即可。
2.“插入选项”选项组:
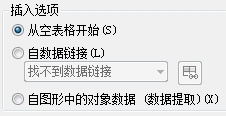
图04
确定如何为表格填写数据。其中,“从空表格开始”单选按钮表示创建一个空表格,然后填写数据;“自数据链接”单选按钮表示根据己有的Excel数据表创建表格,选中此单选按钮后,可以通过 (启动“数据链接管理器”对话框)按钮建立与已有Excel数据表的链接;“自图形中的对象数据(数据提取)”单选按钮可以通过数据提取向导来提取图形中的数据。
3.预览框:
预览表格的样式。
4.“插入方式”选项组:
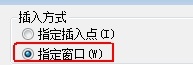
图05
确定将表格插入到图形时的插入方式,其中,“指定插入点”单选按钮表示将通过在绘图窗口指定一点作为表格的一角点位置的方式插入表格。如果表格样式将表格的方向设置为由上而下读取,插入点为表的左上角点;如果表格样式将表格的方向设置为由下而上读取,则插入点位于表的左下角点。“指定窗口”单选按钮表示将通过指定一窗口的方式确定表的大小与位置。
5.“列和行设置”选项组:
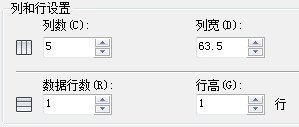
图06
该选项组用于设置表格中的列数、行数以及列宽与行高。
6.“设置单元样式”选项组:
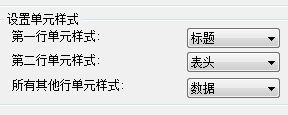
图07
可以通过与“第一行单元样式”、“第二行单元样式”和“所有其他行单元样式”对应的下拉列表框,分别设置第一行、第二行和其他行的单元样式。每一个下拉列表中有“标题”、“表头”和“数据”3个选择。
通过“插入表格”对话框完成表格的设置后,单击“确定”按钮,而后根据提示确定表格的位置,即可将表格插入到图形,且插入后AutoCAD2013弹出“文字格式”工具栏,同时将表格中的第一个单元格醒目显示,此时就可以直接向表格输入文字。
输入文字时,可以利用【Tab】键和箭头键在各单元格之间切换,以便在各单元格中输入文字。单击“文字格式”工具栏中的“确定”按钮,或在AutoCAD2013绘图屏幕上任意一点单击鼠标左键,则会关闭“文字格式”工具栏。创建如图所示的表格。
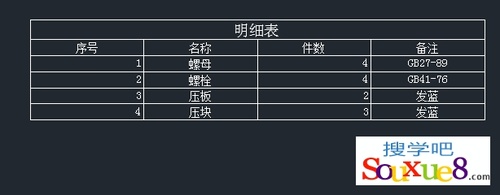
图08
AutoCAD2013创建表格方法二:
1. 在“插入表格”对话框中的插入方式选择为“指定窗口”,并设置列数。
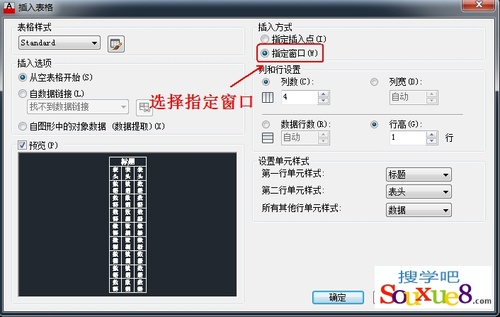
图09
2.在AutoCAD2013绘图窗口中任意位置单击鼠标左键。
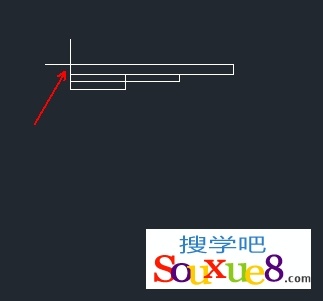
图10
3.移动鼠标拖动出想要创建表格的列数。
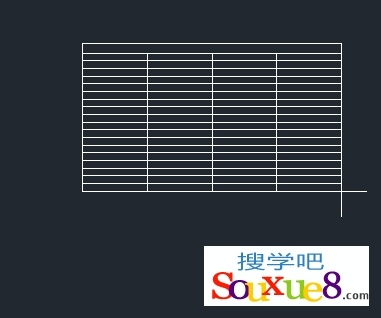
图11
4.到达合适行数后单击鼠标确定,即可创建出表格,文字输入方法同上,不再讲解。
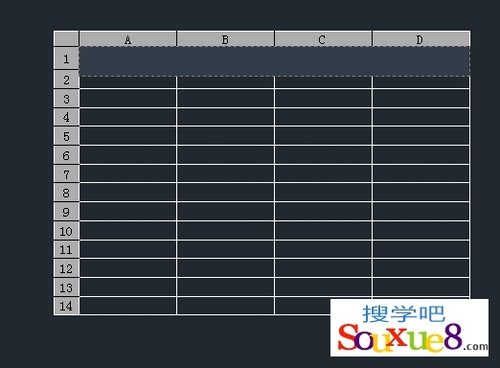
图12
【AutoCAD2013创建表格实例详解】相关文章:
