Photoshop沿路径排列文字技巧
摘要:期待已久的PhotoshopCS终于发布了,这个版本增加了许多令人心动的功能,其中的文字沿路径功能就吸引了不少人的目光。下面我们通过一个实例...
期待已久的Photoshop CS终于发布了,这个版本增加了许多令人心动的功能,其中的文字沿路径功能就吸引了
不少人的目光。
下面我们通过一个实例来仔细了解一下这个功能的具体用法。
完成图如下:例子中运用了文字绕路径和文字填充封闭路径两个功能。
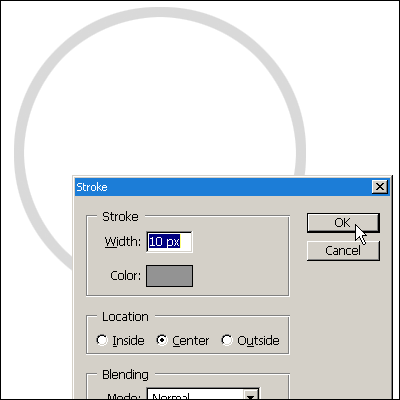
制作步骤:
1、首先新建一个400×400px的文件,然后按下Ctrl+Alt+Shift+N组合键,新建一个图层。
2、选择Eliptical Marquee tool(椭圆选框工具),画出一个如下图所示的选区。
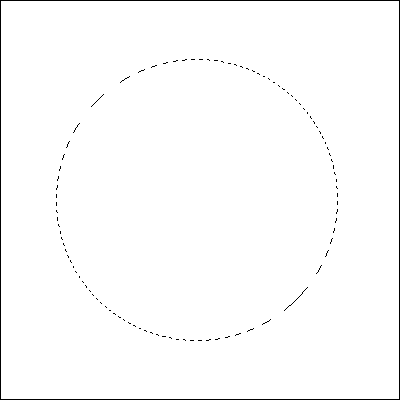
3、打开菜单“Edit(编辑)-Stroke(描边)”,在弹出的对话框中把Widht(宽度)设置为10,颜色设为淡
淡的灰色。确认后再按下Ctrl+D取消选区。
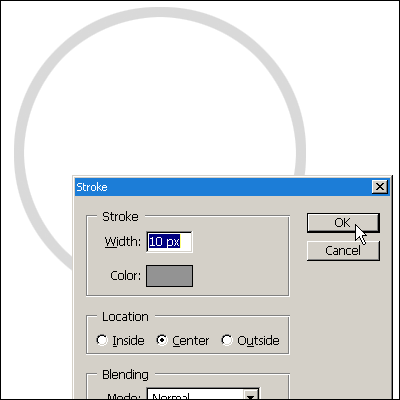
4、打开菜单“Layer(层)-Layer Style(图层样式)-Inner Glow(内发光)”,在弹出的对话框中把
Blend Mode(混合模式)设置为Normal(正常),Opacity(透明度)设置为60%,颜色设置为黑色,Choke(扩
展)设置为2%,Size(大小)设置为10px。如下图所示:
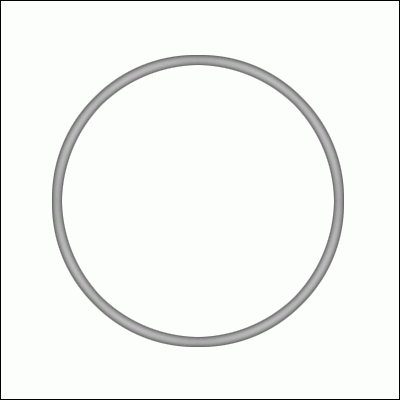
【Photoshop沿路径排列文字技巧】相关文章:
上一篇:
Photoshop制作蓝色光束背景壁纸
下一篇:
PHOTOSHOP 中如何定义专色?
