PS制作精致的蓝色皇冠徽章
摘要:效果图的构成元素较多,制作的时候需要先分析好徽章的大致构造,然后再由底层做起,分步做出整个效果。由于图形是对称的,制作的时候如果想偷懒,先做...
效果图的构成元素较多,制作的时候需要先分析好徽章的大致构造,然后再由底层做起,分步做出整个效果。由于图形是对称的,制作的时候如果想偷懒,先做出一半,另一半直接复制过去即可。
最终效果

1、新建一个800 * 600像素的文档,用钢笔工具勾出下图所示的选区,并填充黑色。
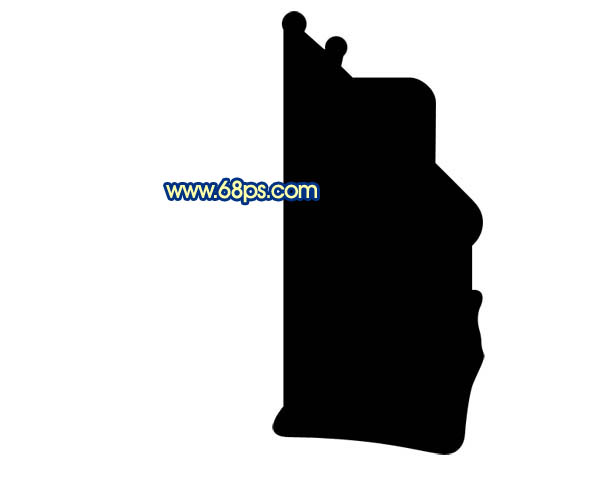
<图1> 2、把做好的图形复制一层,执行:编辑 > 编辑 > 水平翻转,确定后把两个图形对接起来,效果如下图。对接好后把两个图层合并为一个图层。

<图2>
3、锁定图层后选择渐变工具,颜色设置如图4,由左至右拉出图5所示的线性渐变。
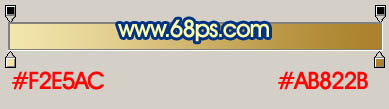
<图4>

<图4>
4、新建一个图层,用钢笔工具勾出图5所示的选区,选择渐变工具,颜色设置如图6,拉出图7所示的径向渐变。

<图5>
【PS制作精致的蓝色皇冠徽章】相关文章:
★ PS制作鹿上了路
下一篇:
PS让喷泉的水花动起来
