漂亮的暗红色网页框架
教程介绍非常简洁的网页制作方法。作者重点介绍顶部及导航栏的制作。打造过程:首先是渲染背景和底纹,然后再制作顶部装饰和文字。可以根据实际需要加入自己喜欢的图案或素材。
最终效果
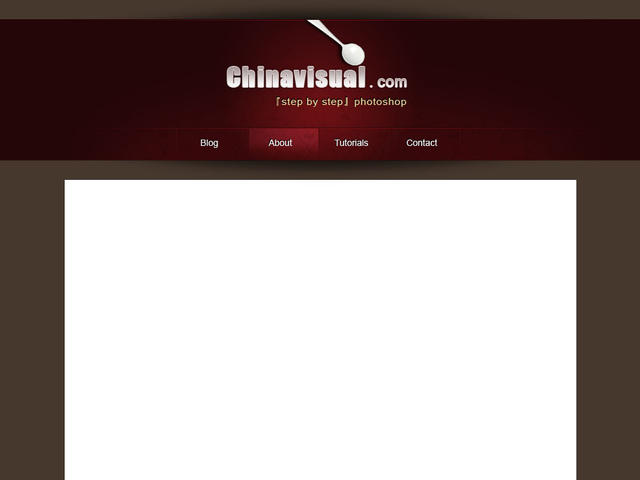
1、创建一个 1000x750像素大小的文件,双击背景图层将其变为可编辑的图层,并打开图层样式>颜色叠加,用#47382e叠加。
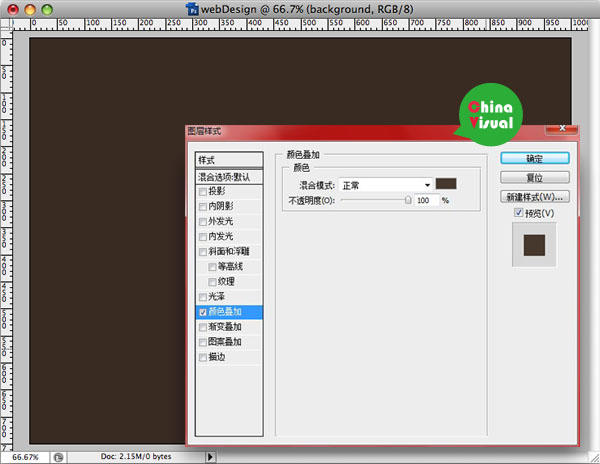
2、打开标尺(视图 > 标尺),按下图添加一些参考线。
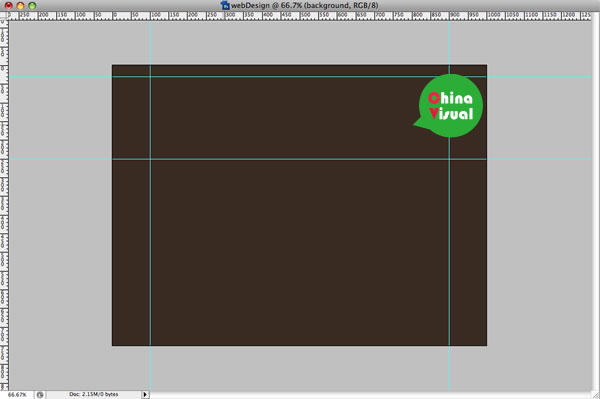
3、用矩形工具创建一个矩形,将该图层命名为header.
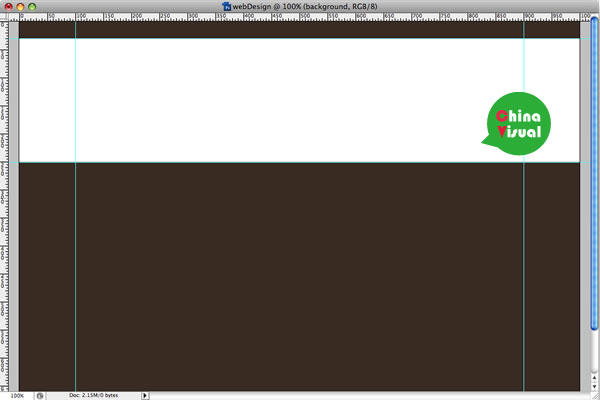
4、将前景色设为黑色,选择椭圆工具创建一个阴影区域,大小要高于白色的矩形。将椭圆形图层命名为shadow,并将其置于header图层下面。然后打开滤镜>转换智能滤镜,之后滤镜>模糊>高斯模糊,半径为10像素,并把不透明度设为60%,得到下图效果:

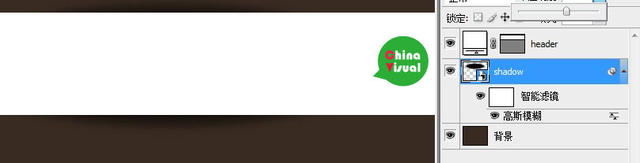
5、选中header图层,双击打开图层样式,选择渐变叠加,按照下图参数设置。
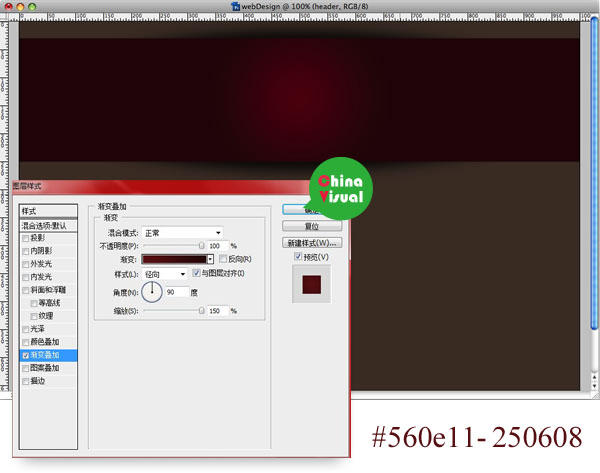
6、使用直线工具画一条亮红色直线,然后再用黑色画另外一条直线(1像素),之后将红线和黑线图层编组,组命名为 vDivider。打开图层>图层蒙版> 现实全部。使用径向渐变工具,从黑色到白色,自上而下拉去,在组上添加渐变效果。
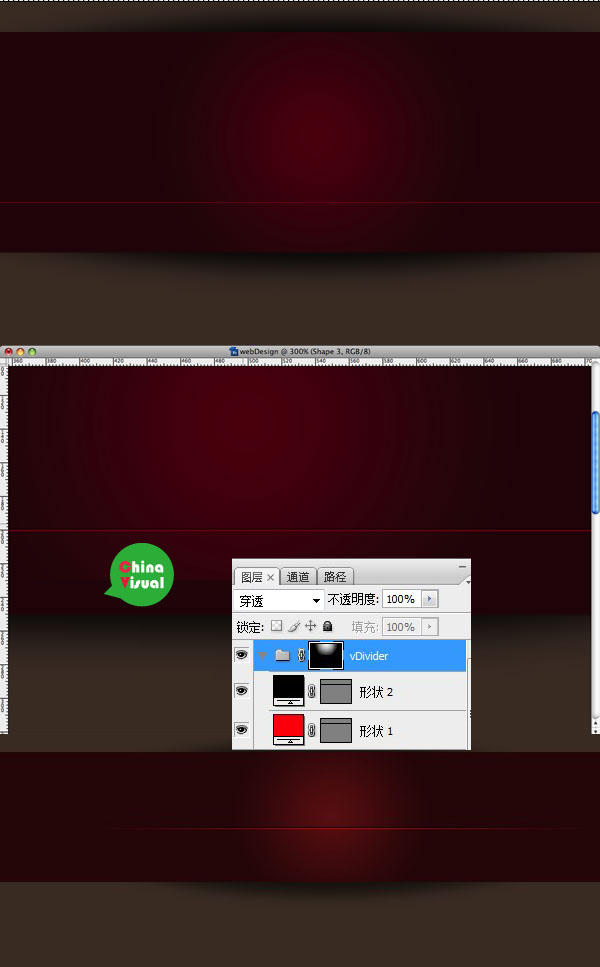
7、使用文字工具创建导航栏(字体白色)。然后将所有标签编组,命名为White Links。复制这个组,将其置于white links组下面,将字体颜色设为黑色,然后将其向上和向左移动1像素大小的位置。这样是为了制作3D效果。
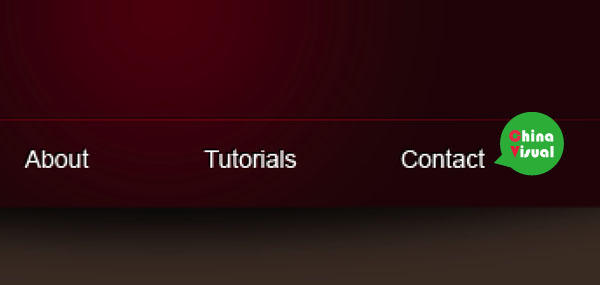
【Photoshop制作漂亮的暗红色网页框架】相关文章:
