光斑圣诞树制作并不难,可以把树分为中间色块及光斑两部分。色块部分由中心的渐变色及一些光束构成,都可以手工完成;光斑部分比较多,最好用画笔配合路径来完成。
最终效果

1、新建一个1000 * 1000像素,分辨率为72的画布,把背景填充黑色。
新建一个组,在组里新建一个图层,选择椭圆选框工具,拉出下图所示的椭圆选区,然后羽化120个像素。
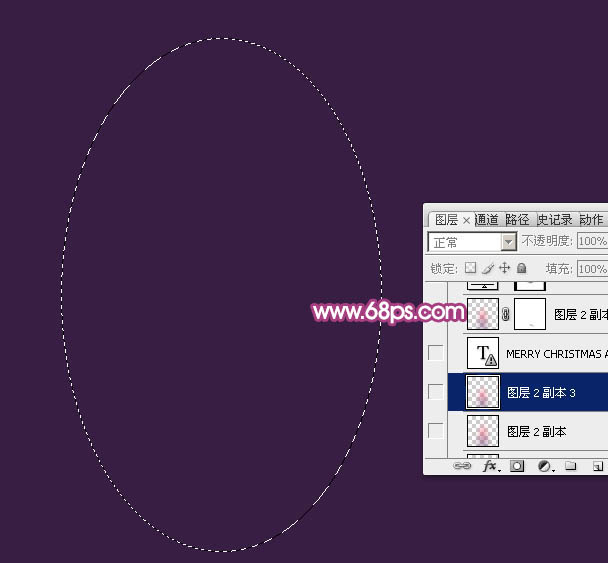
<图1>
2、选择渐变工具,颜色设置如图2,竟然和由顶部向下拉出图3所示的线性渐变。
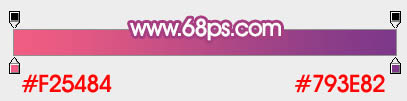
<图2>

<图3>
3、取消选区后,按Ctrl + J 把当前图层复制一层,效果如下图。
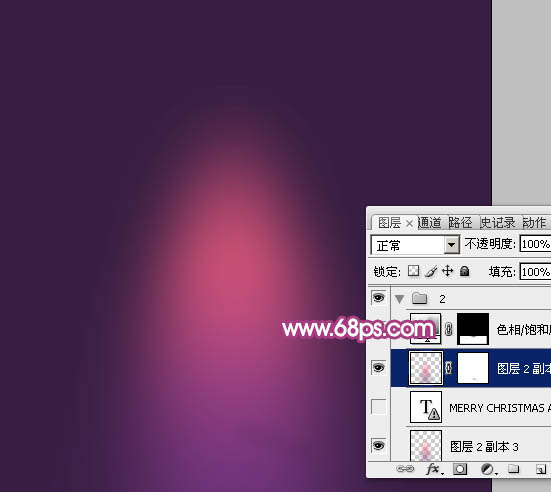
<图4>
4、选择矩形选框工具,拉出下图所示的矩形选区。
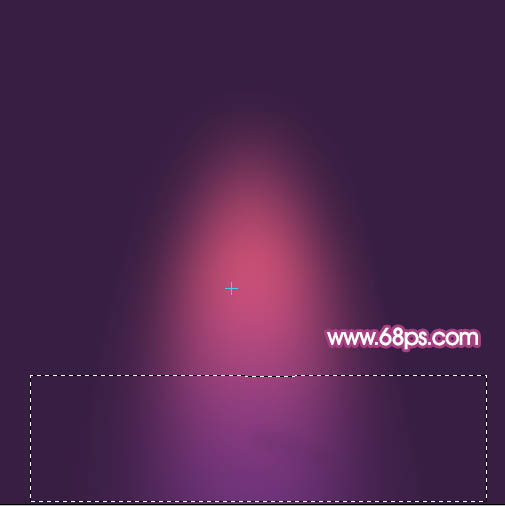
<图5>
5、创建色相/饱和度调整图层,对全图进行调整,参数及效果如下图。
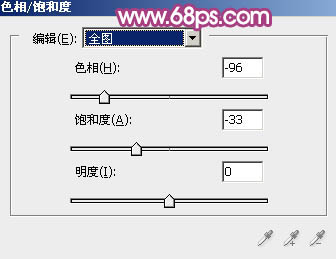
<图6>
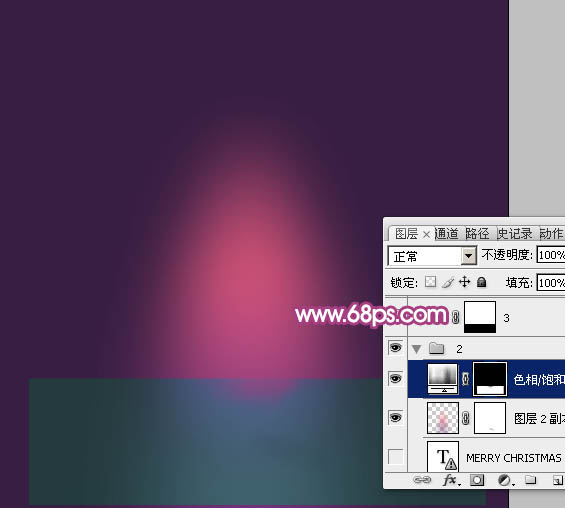
<图7>
6、新建一个组,在组里新建一个图层,现在来制作中间的光栅。选择椭圆选框工具拉一个小正圆选区,然后羽化35个像素,如下图。

<图8>
7、选择渐变工具,颜色设置如图9,然后由中心向边角拉出图10所示的径向渐变。

<图9>
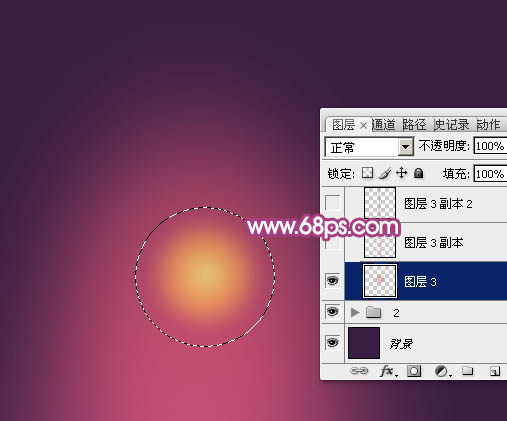
<图10>
8、取消选区后按Ctrl + T 变形,调整一下宽度及高光,如下图。

<图11>
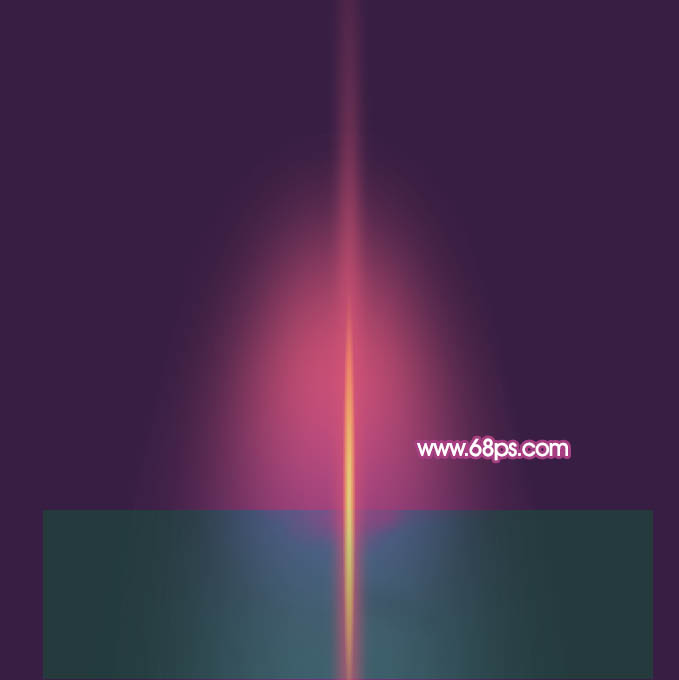
<图12>
9、按Ctrl + J 把当前光束图层复制一层,调整一下高度和位置,再适当降低不透明度,如下图。

<图13>
10、同样的方法多复制一些光束,可以修改大小,混合模式,不透明度等,如图14,15。

<图14>
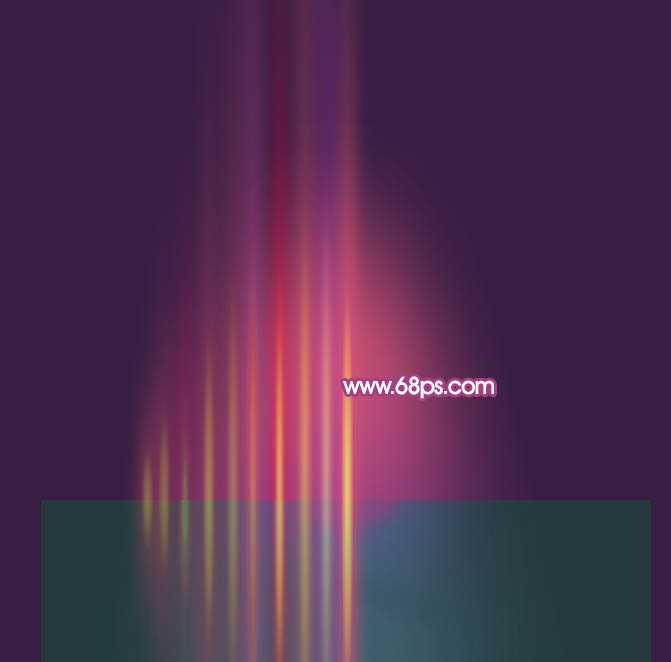
<图15>
11、选择当前组,用矩形选框工具拉出下图所示的矩形选区,然后给组添加图层蒙版。
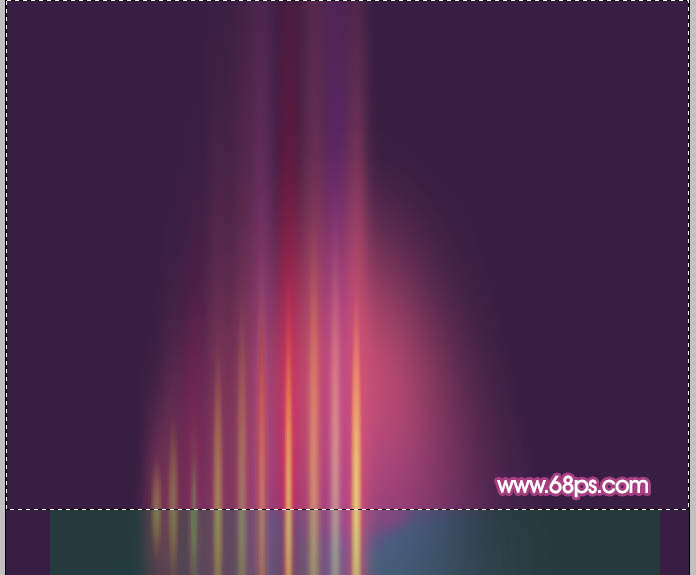
<图16>

<图17>
12、把当前组复制一层,然后水平翻转一下,再把两部分拼贴起来,光栅部分基本完成。

<图18>
13、创建亮度/对比度调整图层,适当增加亮度及对比度,参数及效果如下图。
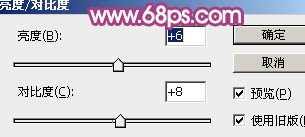
<图19>
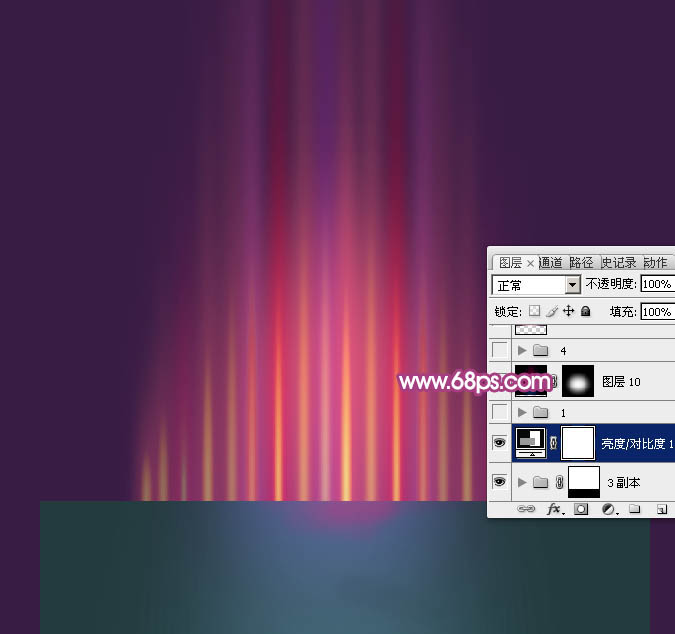
<图20>
14、新建一个组,在组里新建一个图层,用椭圆选框工具拉出下图所示的椭圆选区,羽化30个像素后填充白色。

<图21>
15、取消选区后把白色高光图层复制两层,调整一下大小,如下图。

<图22>
【Photoshop制作梦幻的彩色光斑圣诞树】相关文章:
