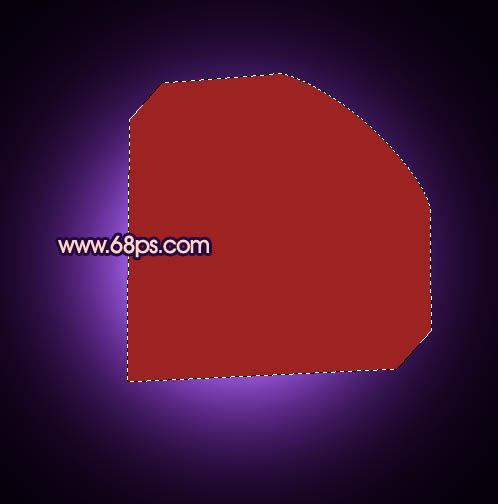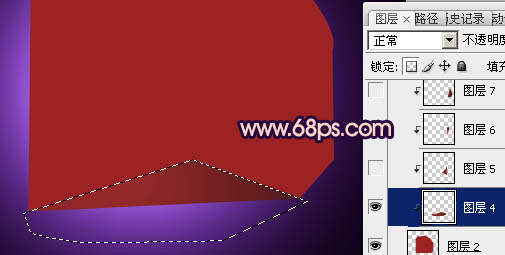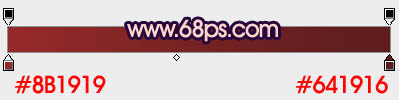Photoshop制作一颗漂亮的红色钻石
摘要:Photoshop制作一颗漂亮的红色钻石钻石制作方法相对来说比较简单,制作的时候只需要设置好光源方向,然后合理的布局高光、反光、暗调等,即可...
Photoshop制作一颗漂亮的红色钻石
| 钻石制作方法相对来说比较简单,制作的时候只需要设置好光源方向,然后合理的布局高光、反光、暗调等,即可快速制作钻石表面的质感。 最终效果 |
|
| 1、新建一个800 * 800像素的文档,选择渐变工具,颜色设置为淡紫色质感暗紫色渐变如图1,然后由中心向边角拉出图2所示的背景渐变。 |
|
|
| 2、新建一个图层,用钢笔勾出钻石主体轮廓,转为选区后填充暗红色,如下图。 |
|
| 3、新建一个图层,按Ctrl + Alt + G创建剪切图层,然后在当前图层下面新建一个图层,现在开始制作钻石的各个反光面。用钢笔勾出图4所示的选区,拉上图5所示的线性渐变。 |
|
|
| 4、下面都是一些比较机械的操作,用钢笔勾出反光面的选区,然后根据光源方向加上相应的渐变色。 |
【Photoshop制作一颗漂亮的红色钻石】相关文章:
★ Adobe Photoshop肖像修饰技巧之高调人像(中)
下一篇:
Photoshop制作漂亮的金色牡丹花纹