葵花制作相对来说要复杂一点,花朵部分更多同时花盘部分也较为复杂。制作的时候可以稍微偷一下懒,花瓣部分不需要全部都做出来,做几片有代表性的,其它的复制即可。
最终效果

<点小图查看大图>
1、制作花朵最关键的就是花瓣部分的制作,我们不需要把每片花瓣都做出来,做几片有代表性的,然后复制就可以了。需要完成的几片花瓣如下图。

<图1>
2、我们先来完成第一片花瓣:新建一个1024 * 768像素的文档,背景填充暗褐色:#3C2015,新建一个组,在组里新建一个图层,用钢笔构成花瓣的轮廓,转为选区如下图。
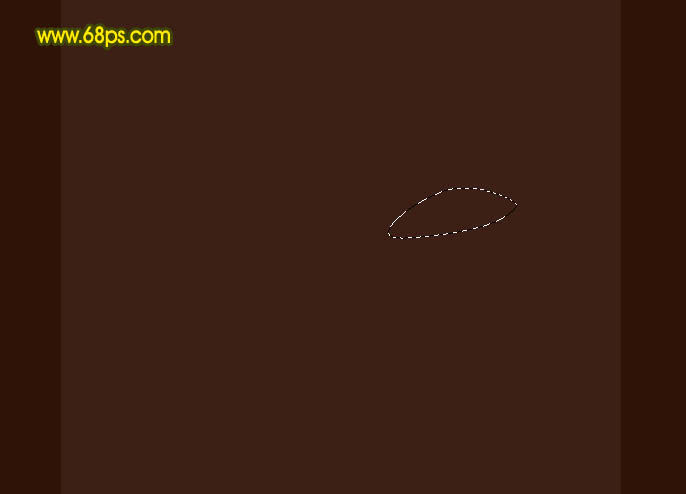
<图2>
3、选择渐变工具,颜色设置如图3,然后由花瓣的左端向右拉出图4所示的径向渐变。
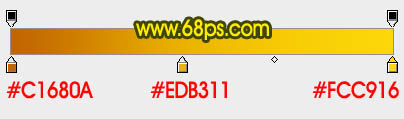
<图3>
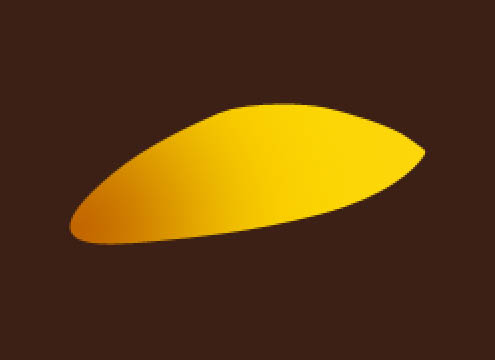
<图4>
4、新建一个图层,按Ctrl + Alt + G 创建剪切图层。然后在当前图层下面新建一个图层,把图层填充橙黄色:#F7CB01,加上图层蒙版,用黑色花瓣把下图选区部分擦出来。

<图5>
5、新建一个图层,用钢笔构成下图所示的选区,按Ctrl + Alt + D羽化1个像素后填充褐色:#C56F00,取消选区后,加上图层蒙版,用黑色画笔把右端擦出透明度效果。

<图6>
6、新建一个图层,用钢笔勾出下图所示的选区,羽化2个像素后填充橙黄色:#FBD607,取消选区后添加图层蒙版,用黑色画笔把左端擦出过渡效果。

<图7>
【Photoshop制作向日葵花朵教程】相关文章:
★ Photoshop出现因为某种原因阻止文本引擎进行初始化怎么办
★ Photoshop 6.0里的图层效果怎样如模板一样去除但可运用
